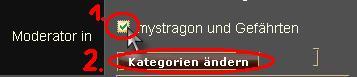Gruppenforum: Unterschied zwischen den Versionen
K (+Kategorie) |
K |
||
| Zeile 2: | Zeile 2: | ||
Diese Foren sind für die eigene Gruppe bestimmt. Zu Beginn gibt es 2 Forenbereiche: das öffentliche Gruppenforum und das private Gruppenforum. | Diese Foren sind für die eigene Gruppe bestimmt. Zu Beginn gibt es 2 Forenbereiche: das öffentliche Gruppenforum und das private Gruppenforum. | ||
| − | Standardmäßig sind auch keine Moderatoren ernannt | + | Standardmäßig sind auch keine Moderatoren ernannt - diese werden manuell durch den Administrator eingesetzt. Der Administrator des Gruppenforums ist immer der Gruppen-Verwalter. |
===<u>Öffentliches Gruppenforum</u>=== | ===<u>Öffentliches Gruppenforum</u>=== | ||
Öffentliche Gruppenforen sind mit einem gelben Kreis markiert. Hierauf hat jeder Held Zugriff und kann es einsehen. Dies ist sehr nützlich für die gruppenübergreifende Kommunikation. | Öffentliche Gruppenforen sind mit einem gelben Kreis markiert. Hierauf hat jeder Held Zugriff und kann es einsehen. Dies ist sehr nützlich für die gruppenübergreifende Kommunikation. | ||
| − | Um die öffentlichen Foren einer fremden Gruppe zu lesen hat man 2 Möglichkeiten:<br> | + | Um die öffentlichen Foren einer fremden Gruppe zu lesen, hat man 2 Möglichkeiten:<br> |
| − | 1. Du klickst die Gruppe an, zum Beispiel in der Ansicht eines Helden, danach | + | 1. Du klickst zunächst die Gruppe an, zum Beispiel in der Ansicht eines Helden, danach klickst du unten auf "''zum öffentlichen Forum dieser Gruppe gehen''".<br> |
| − | 2. Dann wählst du auf der Seite der Gruppen-Foren unten links den Eintrag ''Foren fremder Gruppen hinzufügen''. Diese werden nun dauerhaft beim Klicken auf Gruppenforum angezeigt. | + | 2. Dann wählst du auf der Seite der Gruppen-Foren unten links den Eintrag ''Foren fremder Gruppen hinzufügen''. Diese werden nun dauerhaft beim Klicken auf dein eigenes Gruppenforum mit angezeigt. |
Der Gruppen-Verwalter entscheidet, welche Foren öffentlich sind. Dazu wählt er auf der Seite der Gruppen-Foren unten rechts den Menüpunkt ''Administration'', dann Foren (a). In der Foren-Übersicht kann der Verwalter neue Foren anlegen und als ''Public Forum'' - also öffentlich - festlegen. | Der Gruppen-Verwalter entscheidet, welche Foren öffentlich sind. Dazu wählt er auf der Seite der Gruppen-Foren unten rechts den Menüpunkt ''Administration'', dann Foren (a). In der Foren-Übersicht kann der Verwalter neue Foren anlegen und als ''Public Forum'' - also öffentlich - festlegen. | ||
| Zeile 20: | Zeile 20: | ||
===<u>Benutzer</u>=== | ===<u>Benutzer</u>=== | ||
| − | Benutzer können, je nach den vom Administrator festgelegten Rechten im Forum, Themen eröffnen und schließen. Grundsätzlich können normale Benutzer nur ihre eigenen Beiträge löschen, ganze Themen nur dann, wenn sie sie auch eröffnet haben (Eröffnungs-Post (Beitrag) löschen und Haken bei ''gesamtes Thema löschen'' setzen). Sie können, falls | + | Benutzer können, je nach den vom Administrator festgelegten Rechten im Forum, Themen eröffnen und schließen. Grundsätzlich können normale Benutzer nur ihre eigenen Beiträge löschen, ganze Themen nur dann, wenn sie sie auch eröffnet haben (Eröffnungs-Post (Beitrag) löschen und Haken bei ''gesamtes Thema löschen'' setzen). Sie können, falls erlaubt, ihre eigenen Beiträge bearbeiten und diese als "neu" anzeigen lassen (Standardeinstellung). |
===<u>Moderatoren</u>=== | ===<u>Moderatoren</u>=== | ||
| Zeile 43: | Zeile 43: | ||
| − | ===<u> | + | ===<u>User</u> === |
Du kannst hier als Gruppenverwalter (Admnistrator des Gruppenforums) wie folgt einen Moderator bestimmen:<br> | Du kannst hier als Gruppenverwalter (Admnistrator des Gruppenforums) wie folgt einen Moderator bestimmen:<br> | ||
| − | * Klicke unten rechts auf Administration <br> | + | * Klicke unten rechts auf "Administration" <br> |
| − | * Gib unter "Name" den genauen Namen des Helden | + | * Gib unter "Name" den genauen Namen des Helden ann der Moderator werden soll: [[Bild:Modtodo-Name.jpg]] |
| − | * Klicke bei mehreren Ergebnissen den zutreffenden Helden an | + | * Klicke bei mehreren Ergebnissen den zutreffenden Helden an. |
<br> | <br> | ||
[[Bild:Modtodo-Auswahl.jpg]] <br> | [[Bild:Modtodo-Auswahl.jpg]] <br> | ||
| − | *Unter '''1.''' kann man die Foren ankreuzen in denen der Held Moderator werden soll (hier wird normalerweise nur dein Gruppenforum angezeigt). Bestätige mit einem Klick auf "Kategorie ändern" ('''2.''') <br> | + | *Unter '''1.''' kann man die Foren ankreuzen, in denen der Held Moderator werden soll (hier wird normalerweise nur dein Gruppenforum angezeigt). Bestätige mit einem Klick auf "Kategorie ändern" ('''2.''') <br> |
| − | Es kann etwas dauern bis der gewählte Held seinen Moderator-Status erhält | + | Es kann etwas dauern, bis der gewählte Held seinen Moderator-Status erhält; manchmal beschleunigt das Ausloggen und wieder Einloggen den Vorgang damit er seine Rechte erhält. Wenn man mehrere Helden in einer Gruppe hat, werden diese getrennt behandelt - also wenn der eine Moderatoren-Rechte hat, bekommt der zweite Held diese nicht automatisch auch. Er muss sie ebenfalls manuell vom Gruppenchef bekommen.<br> |
'''BEACHTE! Dein Mitspieler moderiert immer das GESAMTE Forum der Gruppe, du kannst also nicht einzelne Bereiche ausklammern''' | '''BEACHTE! Dein Mitspieler moderiert immer das GESAMTE Forum der Gruppe, du kannst also nicht einzelne Bereiche ausklammern''' | ||
| − | ===<u> | + | ===<u>Foren</u> === |
[[Bild:Adforum.jpg]] | [[Bild:Adforum.jpg]] | ||
| − | <br>Du klickst auf ''Administrator'' und klickst dann oben auf | + | <br>Du klickst auf ''Administrator'' und klickst dann oben auf "Foren" ( <span style="color:red">a</span> ). <br> |
| − | Dort | + | Dort findest du sämtliche Möglichkeiten, das Forum nach deinen Wünschen zu gestalten. <br> |
Bedeutung der einzelnen Felder: <br> | Bedeutung der einzelnen Felder: <br> | ||
<span style="color:red">1</span>: mit ''Add Forum'' erstellst du ein neues Forum.<br> | <span style="color:red">1</span>: mit ''Add Forum'' erstellst du ein neues Forum.<br> | ||
| Zeile 65: | Zeile 65: | ||
<span style="color:red">5</span>: Hier wird die Beschreibung des Gruppenforums eingetragen. [[Foren - Formatierung|BBCode]] und Smilies werden hierbei wie in Beiträgen verwendet.<br> | <span style="color:red">5</span>: Hier wird die Beschreibung des Gruppenforums eingetragen. [[Foren - Formatierung|BBCode]] und Smilies werden hierbei wie in Beiträgen verwendet.<br> | ||
<span style="color:red">6</span>: Geschlossene Bereiche können noch gelesen werden, aber das Verfassen neuer Themen und Beiträge ist nur dem Administrator und den Moderatoren erlaubt. Für das Schließen einen Haken setzen.<br> | <span style="color:red">6</span>: Geschlossene Bereiche können noch gelesen werden, aber das Verfassen neuer Themen und Beiträge ist nur dem Administrator und den Moderatoren erlaubt. Für das Schließen einen Haken setzen.<br> | ||
| − | <span style="color:red">7</span>: Diese Option erlaubt es den Benutzern ihre Beiträge als neu anzeigen zu können. Dies geschieht über das | + | <span style="color:red">7</span>: Diese Option erlaubt es den Benutzern, ihre Beiträge als neu anzeigen zu können. Dies geschieht über das Bearbeiten des Beitrags und hat den Effekt; dass sie angezeigt werden als ob sie gerade neu verfasst worden wären.<br> |
<span style="color:red">8</span>: Diese Option erlaubt es den Benutzern, ihre Beiträge zu bearbeiten. Entfernt man den Haken ist es nicht erlaubt.<br> | <span style="color:red">8</span>: Diese Option erlaubt es den Benutzern, ihre Beiträge zu bearbeiten. Entfernt man den Haken ist es nicht erlaubt.<br> | ||
<span style="color:red">9</span>:Hier trägt man die Zahl der Tage ein, nach welcher Beiträge automatisch gelöscht werden. Fixierte Beiträge werden unabhängig davon nicht gelöscht. | <span style="color:red">9</span>:Hier trägt man die Zahl der Tage ein, nach welcher Beiträge automatisch gelöscht werden. Fixierte Beiträge werden unabhängig davon nicht gelöscht. | ||
| − | + | Beachte unbedingt, dass alte Beiträge u.U. gelöscht werden, wenn du sie löst (also ihre Fixierung aufhebst) - dies geschieht, wenn sie zu alt sind, in dem Moment, wo der "Schutz" durch das Fixieren endet!br> | |
| − | <span style="color:red">10</span>: Diese Option erlaubt es jedem '''Helden''' nur einen Thread (Thema) zu eröffnen. Genauer kann man das durch die unteren Einstellungen definieren: | + | <span style="color:red">10</span>: Diese Option erlaubt es jedem '''Helden''', nur einen Thread (Thema) zu eröffnen. Genauer kann man das durch die unteren Einstellungen definieren: |
* Jeder '''Spieler''' darf nur 1 Thema erstellen oder | * Jeder '''Spieler''' darf nur 1 Thema erstellen oder | ||
| − | * Spieler dürfen gar keine Themen eröffnen, können aber in bestehenden Themen Beiträge verfassen | + | * Spieler dürfen gar keine Themen eröffnen, können aber in bestehenden Themen Beiträge verfassen. |
Ausgenommen hiervon sind selbstverständlich Administratoren.<br> | Ausgenommen hiervon sind selbstverständlich Administratoren.<br> | ||
<span style="color:red">11</span>: ''Moderators only'' bedeutet, dass nur Moderatoren das Forum sehen können und darauf Zugriff haben. Der Administrator ist dabei natürlich mit eingeschlossen.<br> | <span style="color:red">11</span>: ''Moderators only'' bedeutet, dass nur Moderatoren das Forum sehen können und darauf Zugriff haben. Der Administrator ist dabei natürlich mit eingeschlossen.<br> | ||
<span style="color:red">12</span>: Die Public-Einstellung bestimmt, ob es sich um ein öffentliches oder privates Forum handelt.<br> | <span style="color:red">12</span>: Die Public-Einstellung bestimmt, ob es sich um ein öffentliches oder privates Forum handelt.<br> | ||
| − | <span style="color:red">13</span>: '''Erst durch | + | <span style="color:red">13</span>: '''Erst durch das Klicken auf diesen Knopf werden die Änderungen wirksam.''' Weiter unten gibt es noch einen ''Update All'' Knopf - diesen sollte man nutzen, wenn man an mehreren Bereichen gleichzeitig etwas verändert hat. Denn beim Klick auf "Update" wird nur das nebenstehende Forum geupdatet.<br> |
===<u>Prune</u> === | ===<u>Prune</u> === | ||
| Zeile 85: | Zeile 85: | ||
Dafür stehen einige Optionen zur Verfügung.<br> | Dafür stehen einige Optionen zur Verfügung.<br> | ||
| − | Als erstes trägst du ein, wie alt ein Thema sein muss. Trägst du hier eine 30 ein, werden alle Themen gelöscht, die keinen Beitrag enthalten der 30 Tage oder weniger alt ist. Hier kann aber auch nichts stehen, dann betrifft es alle (!!!) Themen, ausgenommen denen, die fixiert sind.<br> | + | Als erstes trägst du ein, wie alt ein Thema sein muss. Trägst du hier eine 30 ein, werden alle Themen gelöscht, die keinen Beitrag enthalten, der 30 Tage oder weniger alt ist. Hier kann aber auch nichts stehen, dann betrifft es alle (!!!) Themen, ausgenommen denen, die fixiert sind.<br> |
| − | Bei der zweiten Option kann man festlegen, ob fixierte Themen | + | Bei der zweiten Option kann man festlegen, ob auch fixierte Themen gelöscht werden sollen oder nicht.<br> |
| − | Beim letzten Auswahlfeld legt man fest in welchem Bereich des Forums gelöscht werden soll. | + | Beim letzten Auswahlfeld legt man fest, in welchem Bereich des Forums gelöscht werden soll. |
!!!'''Vor der Benutzung wird ausdrücklich gewarnt. Gelöschte Themen sind nicht wieder herstellbar. Man sollte darum manuell von Hand löschen falls nötig. Dabei kann nichts verloren gehen was man nicht gewollt hat'''!!! | !!!'''Vor der Benutzung wird ausdrücklich gewarnt. Gelöschte Themen sind nicht wieder herstellbar. Man sollte darum manuell von Hand löschen falls nötig. Dabei kann nichts verloren gehen was man nicht gewollt hat'''!!! | ||
| Zeile 94: | Zeile 94: | ||
===Fixieren=== | ===Fixieren=== | ||
| − | * '''Fixieren wie geht das?''' | + | * '''Fixieren - wie geht das?''' |
| − | Gehe in einen Thread bzw. ein Thema. Wenn du entweder Moderator oder Administrator bist steht rechts unten der Link ''Thema fixieren'' zur Verfügung. Ein Klick genügt und das Thema wird fixiert. | + | Gehe in einen Thread bzw. ein Thema. Wenn du entweder Moderator oder Administrator bist, steht rechts unten der Link ''Thema fixieren'' zur Verfügung. Ein Klick genügt und das Thema wird fixiert. |
* '''Was bedeutet fixiert?''' | * '''Was bedeutet fixiert?''' | ||
| Zeile 101: | Zeile 101: | ||
Zu allererst wird das Thema anders behandelt als die anderen Themen. | Zu allererst wird das Thema anders behandelt als die anderen Themen. | ||
| − | Es wird nicht mehr gelöscht und ist auch von der Funktion ''Prune'' ausgenommen, außer man lässt das | + | Es wird nicht mehr gelöscht und ist auch von der Funktion ''Prune'' ausgenommen, außer man lässt das Löschen von fixierten Themen zu. Es unterliegt nicht direkt der automatischen Sortierung von Themen. Fixierte Themen sind immer ganz oben zu finden, wobei die fixierten Themen nach dem Alphabet angeordnet werden. |
| − | Die normalen Threads werden nach dem Alter des letzten Beitrags sortiert | + | Die normalen Threads werden nach dem Alter des letzten Beitrags sortiert: Zuerst das kommt aktuellste und dann folgen die älteren. |
* '''Warum sollte ich etwas fixieren?'''<br> | * '''Warum sollte ich etwas fixieren?'''<br> | ||
| Zeile 110: | Zeile 110: | ||
* '''Wie hebe ich die Fixierung auf?''' | * '''Wie hebe ich die Fixierung auf?''' | ||
| − | Ist ein Thema fixiert erscheint unten rechts ein neuer Link ''Thema lösen''. Ein Klick darauf und aus dem fixierten Thema wird ein normaler Beitrag. | + | Ist ein Thema fixiert, erscheint unten rechts ein neuer Link ''Thema lösen''. Ein Klick darauf und aus dem fixierten Thema wird ein normaler Beitrag. |
===Schließen=== | ===Schließen=== | ||
| Zeile 117: | Zeile 117: | ||
Unten rechts gibt es den Link ''Thema schließen''. Ein Klick darauf schließt das Thema. | Unten rechts gibt es den Link ''Thema schließen''. Ein Klick darauf schließt das Thema. | ||
| − | + | Sämtliche User außer Moderatoren und Administratoren können keine Beiträge in diesem Thema mehr verfassen. | |
| − | Zudem wird der Zustand ''geschlossen'' durch eine weiße Farbe des Threadnamens symbolisiert. Geschlossene Themen unterliegen der automatischen Löschung wie normale Themen. | + | Zudem wird der Zustand ''geschlossen'' durch eine weiße Farbe des Threadnamens symbolisiert. Geschlossene Themen unterliegen der automatischen Löschung wie normale Themen auch. |
Abgesperrte Threads werden nach den normalen (geöffneten) Themen angezeigt und nach dem Alter der Schließung sortiert. Wurde ein Beitrag erst gerade eben geschlossen, steht er auch weiter vorne in der Liste.<br> | Abgesperrte Threads werden nach den normalen (geöffneten) Themen angezeigt und nach dem Alter der Schließung sortiert. Wurde ein Beitrag erst gerade eben geschlossen, steht er auch weiter vorne in der Liste.<br> | ||
| − | Die Reihenfolge ist also fixierte, normale und dann geschlossene Themen. Fixieren und Schließen lässt sich | + | Die Reihenfolge ist also fixierte, normale und dann geschlossene Themen. Fixieren und Schließen lässt sich aber kombinieren. |
* '''Wozu mache ich das?''' | * '''Wozu mache ich das?''' | ||
| − | Um das Posten in diesem Beitrag und damit Diskussionen und Spam zu unterbinden | + | Um das Posten in diesem Beitrag und damit Diskussionen und Spam zu unterbinden; zum Ordnung halten, könnte man also sagen. |
* '''Wie mach ich das rückgängig?''' | * '''Wie mach ich das rückgängig?''' | ||
| − | Zu allererst sieht man unten | + | Zu allererst sieht man unten rechts, vom wem und vor allem wann das Thema geschlossen wurde. Kurz darunter steht nun der Link ''Thema öffnen'' zur Verfügung. Ein Klick und das geschlossene Thema wird wieder geöffnet. Das können aber nur Moderatoren und Administratoren. |
==Sonstiges== | ==Sonstiges== | ||
| Zeile 138: | Zeile 138: | ||
* Als Moderator oder Admin kannst du auch ganze Themen löschen. Einfach einen Beitrag löschen und im Bestätigungsfenster ''Ganzes Thema löschen'' mit einem Haken bestätigen und auf OK klicken. | * Als Moderator oder Admin kannst du auch ganze Themen löschen. Einfach einen Beitrag löschen und im Bestätigungsfenster ''Ganzes Thema löschen'' mit einem Haken bestätigen und auf OK klicken. | ||
| − | * Auch Themen verschieben kann man nur als Mod (Moderator) oder Admin. Dies ist in jedem Bereich möglich in dem man Admin oder Moderator ist. Vom Gruppen- ins Clanforum zum Beispiel. | + | * Auch Themen verschieben kann man nur als Mod (Moderator) oder Admin. Dies ist in jedem Bereich möglich, in dem man Admin oder Moderator ist. (Vom Gruppen- ins Clanforum zum Beispiel.) |
<u>Begriffsklärung</u> | <u>Begriffsklärung</u> | ||
<br>Es gibt deutsche und englische Wörter für alles im Forum, ihr Zusammenhang soll hier geklärt werden: | <br>Es gibt deutsche und englische Wörter für alles im Forum, ihr Zusammenhang soll hier geklärt werden: | ||
| − | Thread(engl.): So heißt ein Thema. Also das | + | Thread(engl.): So heißt ein Thema. Also das ganze Gebilde, in dem man Beiträge verfassen kann, und das eine Überschrift hat. Man kann auf Deutsch also "Thema" sagen. |
| − | <br>Topic(engl.): Lässt sich mit Thema gut übersetzen. Meint also genau | + | <br>Topic(engl.): Lässt sich mit "Thema" gut übersetzen. Meint also genau dasselbe wie "Thread". |
| − | <br>Post(engl.): Ein Post ist ein Beitrag den man in einem Thread verfassen kann. Auf deutsch also schlicht Beitrag genannt. | + | <br>Post(engl.): Ein Post ist ein Beitrag, den man in einem Thread verfassen kann. Auf deutsch also schlicht "Beitrag" genannt. |
<br>Mod: Abkürzung für Moderator. | <br>Mod: Abkürzung für Moderator. | ||
<br>Admin: Abkürzung für Administrator | <br>Admin: Abkürzung für Administrator | ||
| Zeile 151: | Zeile 151: | ||
==Workshop zum Testen des Erlernten== | ==Workshop zum Testen des Erlernten== | ||
| − | + | Erstell zunächst ein neues Forum. Dazu öffne den Administrationsbereich in der Gruppenforen-Ansicht. Klick auf ''Foren'' und dann auf ''Hinzufügen''. | |
Das neue Forum soll: | Das neue Forum soll: | ||
* die Position 15 haben | * die Position 15 haben | ||
| Zeile 161: | Zeile 161: | ||
* es soll privat sein | * es soll privat sein | ||
* die Beiträge sollen erst nach 99 Tagen gelöscht werden. | * die Beiträge sollen erst nach 99 Tagen gelöscht werden. | ||
| − | Nun noch auf ''Update'' klicken und | + | Nun noch auf ''Update'' klicken und sieh selbst, was es nun macht. ;)<br> |
''Danke an Amrod Mithrandír@Forakesh für die Idee.'' | ''Danke an Amrod Mithrandír@Forakesh für die Idee.'' | ||
<br><br> | <br><br> | ||
| Zeile 167: | Zeile 167: | ||
* '''Wie bekomme ich das wieder weg?''' | * '''Wie bekomme ich das wieder weg?''' | ||
| − | Wieder das Administrationsmenü aufrufen und den Reiter '' | + | Wieder das Administrationsmenü aufrufen und den Reiter ''Foren'' anwählen. Nun oben Rechts neben dem Löschen-Knopf (<span style="color:red">2</span>) das neu erstellte Forum auswählen. Wenn links von "Löschen" "Charakterentwicklung" steht, einfach auf Löschen klicken und weg ist es. |
==Siehe auch== | ==Siehe auch== | ||
Version vom 10. Juli 2009, 20:49 Uhr
Inhaltsverzeichnis
Standard-Erscheinung
Diese Foren sind für die eigene Gruppe bestimmt. Zu Beginn gibt es 2 Forenbereiche: das öffentliche Gruppenforum und das private Gruppenforum. Standardmäßig sind auch keine Moderatoren ernannt - diese werden manuell durch den Administrator eingesetzt. Der Administrator des Gruppenforums ist immer der Gruppen-Verwalter.
Öffentliches Gruppenforum
Öffentliche Gruppenforen sind mit einem gelben Kreis markiert. Hierauf hat jeder Held Zugriff und kann es einsehen. Dies ist sehr nützlich für die gruppenübergreifende Kommunikation.
Um die öffentlichen Foren einer fremden Gruppe zu lesen, hat man 2 Möglichkeiten:
1. Du klickst zunächst die Gruppe an, zum Beispiel in der Ansicht eines Helden, danach klickst du unten auf "zum öffentlichen Forum dieser Gruppe gehen".
2. Dann wählst du auf der Seite der Gruppen-Foren unten links den Eintrag Foren fremder Gruppen hinzufügen. Diese werden nun dauerhaft beim Klicken auf dein eigenes Gruppenforum mit angezeigt.
Der Gruppen-Verwalter entscheidet, welche Foren öffentlich sind. Dazu wählt er auf der Seite der Gruppen-Foren unten rechts den Menüpunkt Administration, dann Foren (a). In der Foren-Übersicht kann der Verwalter neue Foren anlegen und als Public Forum - also öffentlich - festlegen.
Privates Gruppenforum
Das private Forum kann nur von Mitgliedern der Gruppe eingesehen werden. Andere Spieler (ausgenommen die Administratoren von WoD) sehen dieses Forum nicht.
Rechte im Forum
Es gibt normale Benutzer, Moderatoren und Administratoren. (nach Aufsteigenden Rechten)
Benutzer
Benutzer können, je nach den vom Administrator festgelegten Rechten im Forum, Themen eröffnen und schließen. Grundsätzlich können normale Benutzer nur ihre eigenen Beiträge löschen, ganze Themen nur dann, wenn sie sie auch eröffnet haben (Eröffnungs-Post (Beitrag) löschen und Haken bei gesamtes Thema löschen setzen). Sie können, falls erlaubt, ihre eigenen Beiträge bearbeiten und diese als "neu" anzeigen lassen (Standardeinstellung).
Moderatoren
Moderatoren müssen vom Gruppenverwalter bestimmt werden. (siehe dort)
Sie können Beiträge löschen und bearbeiten (auch die anderer Spieler), außerdem können sie Threads (Themen) fixieren (oben festmachen), schließen/öffnen und in andere Bereiche verschieben (z.B. vom privaten ins öffentliche Forum).
Administrator
Für Administratoren gelten die Beschränkungen für Benutzer nicht und sie haben dieselben Rechte wie Moderatoren, aber nur ihnen steht die Foren-Administration zur Verfügung.
Administration des Gruppenforums
Der Gruppenverwalter ist automatisch Administrator für die Foren seiner Gruppe.
Nur er kann Moderatoren bestimmen und neue Unterforen einrichten.
Wenn du als Admin die speziellen Optionen nutzen möchtest, klicke unten rechts auf Administration.

Große Teile der Administration sind in Englischer Sprache gehalten.
In der nun folgenden Übersicht kann man 3 Reiter anklicken. Forums (a), Users (b) und Prune ( c). Beim Öffnen der Administrationsoberfläche landet man immer im Teil "Users".
User
Du kannst hier als Gruppenverwalter (Admnistrator des Gruppenforums) wie folgt einen Moderator bestimmen:
- Klicke unten rechts auf "Administration"
- Gib unter "Name" den genauen Namen des Helden ann der Moderator werden soll:
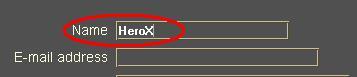
- Klicke bei mehreren Ergebnissen den zutreffenden Helden an.
- Unter 1. kann man die Foren ankreuzen, in denen der Held Moderator werden soll (hier wird normalerweise nur dein Gruppenforum angezeigt). Bestätige mit einem Klick auf "Kategorie ändern" (2.)
Es kann etwas dauern, bis der gewählte Held seinen Moderator-Status erhält; manchmal beschleunigt das Ausloggen und wieder Einloggen den Vorgang damit er seine Rechte erhält. Wenn man mehrere Helden in einer Gruppe hat, werden diese getrennt behandelt - also wenn der eine Moderatoren-Rechte hat, bekommt der zweite Held diese nicht automatisch auch. Er muss sie ebenfalls manuell vom Gruppenchef bekommen.
BEACHTE! Dein Mitspieler moderiert immer das GESAMTE Forum der Gruppe, du kannst also nicht einzelne Bereiche ausklammern
Foren
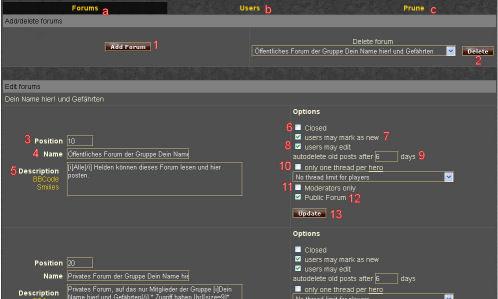
Du klickst auf Administrator und klickst dann oben auf "Foren" ( a ).
Dort findest du sämtliche Möglichkeiten, das Forum nach deinen Wünschen zu gestalten.
Bedeutung der einzelnen Felder:
1: mit Add Forum erstellst du ein neues Forum.
2: mit Delete löschSt du das links ausgewählte Forum.
3: Anhand der hier eingetragenen Nummer wird die Reihenfolge der Forenbereiche bestimmt. Je niedriger desto höher die Position. Möglicher Bereich von 0-99.
4: Hier steht der Name des Forenbereichs.
5: Hier wird die Beschreibung des Gruppenforums eingetragen. BBCode und Smilies werden hierbei wie in Beiträgen verwendet.
6: Geschlossene Bereiche können noch gelesen werden, aber das Verfassen neuer Themen und Beiträge ist nur dem Administrator und den Moderatoren erlaubt. Für das Schließen einen Haken setzen.
7: Diese Option erlaubt es den Benutzern, ihre Beiträge als neu anzeigen zu können. Dies geschieht über das Bearbeiten des Beitrags und hat den Effekt; dass sie angezeigt werden als ob sie gerade neu verfasst worden wären.
8: Diese Option erlaubt es den Benutzern, ihre Beiträge zu bearbeiten. Entfernt man den Haken ist es nicht erlaubt.
9:Hier trägt man die Zahl der Tage ein, nach welcher Beiträge automatisch gelöscht werden. Fixierte Beiträge werden unabhängig davon nicht gelöscht.
Beachte unbedingt, dass alte Beiträge u.U. gelöscht werden, wenn du sie löst (also ihre Fixierung aufhebst) - dies geschieht, wenn sie zu alt sind, in dem Moment, wo der "Schutz" durch das Fixieren endet!br>
10: Diese Option erlaubt es jedem Helden, nur einen Thread (Thema) zu eröffnen. Genauer kann man das durch die unteren Einstellungen definieren:
- Jeder Spieler darf nur 1 Thema erstellen oder
- Spieler dürfen gar keine Themen eröffnen, können aber in bestehenden Themen Beiträge verfassen.
Ausgenommen hiervon sind selbstverständlich Administratoren.
11: Moderators only bedeutet, dass nur Moderatoren das Forum sehen können und darauf Zugriff haben. Der Administrator ist dabei natürlich mit eingeschlossen.
12: Die Public-Einstellung bestimmt, ob es sich um ein öffentliches oder privates Forum handelt.
13: Erst durch das Klicken auf diesen Knopf werden die Änderungen wirksam. Weiter unten gibt es noch einen Update All Knopf - diesen sollte man nutzen, wenn man an mehreren Bereichen gleichzeitig etwas verändert hat. Denn beim Klick auf "Update" wird nur das nebenstehende Forum geupdatet.
Prune
!!!Achtung. Diesen Bereich bitte mit äußerster Vorsicht benutzen. Hiermit werden ganze Themen auf einmal gelöscht und sind nicht wieder herstelllbar!!!
Mit Prune kann man mehrere Themen komfortabel auf einmal löschen.
Dafür stehen einige Optionen zur Verfügung.
Als erstes trägst du ein, wie alt ein Thema sein muss. Trägst du hier eine 30 ein, werden alle Themen gelöscht, die keinen Beitrag enthalten, der 30 Tage oder weniger alt ist. Hier kann aber auch nichts stehen, dann betrifft es alle (!!!) Themen, ausgenommen denen, die fixiert sind.
Bei der zweiten Option kann man festlegen, ob auch fixierte Themen gelöscht werden sollen oder nicht.
Beim letzten Auswahlfeld legt man fest, in welchem Bereich des Forums gelöscht werden soll.
!!!Vor der Benutzung wird ausdrücklich gewarnt. Gelöschte Themen sind nicht wieder herstellbar. Man sollte darum manuell von Hand löschen falls nötig. Dabei kann nichts verloren gehen was man nicht gewollt hat!!!
Eigenschaften von Foren
Fixieren
- Fixieren - wie geht das?
Gehe in einen Thread bzw. ein Thema. Wenn du entweder Moderator oder Administrator bist, steht rechts unten der Link Thema fixieren zur Verfügung. Ein Klick genügt und das Thema wird fixiert.
- Was bedeutet fixiert?
Zu allererst wird das Thema anders behandelt als die anderen Themen.
Es wird nicht mehr gelöscht und ist auch von der Funktion Prune ausgenommen, außer man lässt das Löschen von fixierten Themen zu. Es unterliegt nicht direkt der automatischen Sortierung von Themen. Fixierte Themen sind immer ganz oben zu finden, wobei die fixierten Themen nach dem Alphabet angeordnet werden.
Die normalen Threads werden nach dem Alter des letzten Beitrags sortiert: Zuerst das kommt aktuellste und dann folgen die älteren.
- Warum sollte ich etwas fixieren?
Es soll nicht gelöscht werden, es wird öfter benötigt und/oder enthält allgemeine wichtige Informationen oder Ankündigungen, die beachtet werden sollen.
- Wie hebe ich die Fixierung auf?
Ist ein Thema fixiert, erscheint unten rechts ein neuer Link Thema lösen. Ein Klick darauf und aus dem fixierten Thema wird ein normaler Beitrag.
Schließen
- Wie mache ich das?
Unten rechts gibt es den Link Thema schließen. Ein Klick darauf schließt das Thema.
Sämtliche User außer Moderatoren und Administratoren können keine Beiträge in diesem Thema mehr verfassen.
Zudem wird der Zustand geschlossen durch eine weiße Farbe des Threadnamens symbolisiert. Geschlossene Themen unterliegen der automatischen Löschung wie normale Themen auch.
Abgesperrte Threads werden nach den normalen (geöffneten) Themen angezeigt und nach dem Alter der Schließung sortiert. Wurde ein Beitrag erst gerade eben geschlossen, steht er auch weiter vorne in der Liste.
Die Reihenfolge ist also fixierte, normale und dann geschlossene Themen. Fixieren und Schließen lässt sich aber kombinieren.
- Wozu mache ich das?
Um das Posten in diesem Beitrag und damit Diskussionen und Spam zu unterbinden; zum Ordnung halten, könnte man also sagen.
- Wie mach ich das rückgängig?
Zu allererst sieht man unten rechts, vom wem und vor allem wann das Thema geschlossen wurde. Kurz darunter steht nun der Link Thema öffnen zur Verfügung. Ein Klick und das geschlossene Thema wird wieder geöffnet. Das können aber nur Moderatoren und Administratoren.
Sonstiges
- Forenbeiträge werden automatisch nach zwei Monaten gelöscht, sofern sie nicht fixiert
 worden sind.
worden sind.
- Die WoD-Administratoren können die privaten und öffentlichen Gruppenforen administrieren.
- Als Moderator oder Admin kannst du auch ganze Themen löschen. Einfach einen Beitrag löschen und im Bestätigungsfenster Ganzes Thema löschen mit einem Haken bestätigen und auf OK klicken.
- Auch Themen verschieben kann man nur als Mod (Moderator) oder Admin. Dies ist in jedem Bereich möglich, in dem man Admin oder Moderator ist. (Vom Gruppen- ins Clanforum zum Beispiel.)
Begriffsklärung
Es gibt deutsche und englische Wörter für alles im Forum, ihr Zusammenhang soll hier geklärt werden:
Thread(engl.): So heißt ein Thema. Also das ganze Gebilde, in dem man Beiträge verfassen kann, und das eine Überschrift hat. Man kann auf Deutsch also "Thema" sagen.
Topic(engl.): Lässt sich mit "Thema" gut übersetzen. Meint also genau dasselbe wie "Thread".
Post(engl.): Ein Post ist ein Beitrag, den man in einem Thread verfassen kann. Auf deutsch also schlicht "Beitrag" genannt.
Mod: Abkürzung für Moderator.
Admin: Abkürzung für Administrator
Workshop zum Testen des Erlernten
Erstell zunächst ein neues Forum. Dazu öffne den Administrationsbereich in der Gruppenforen-Ansicht. Klick auf Foren und dann auf Hinzufügen. Das neue Forum soll:
- die Position 15 haben
- den Namen Charakterentwicklung haben
- die folgende Beschreibung (exakt so, am besten kopieren) bekommen:
Charakterentwicklung, Fertigkeiten und Co.
[size=9]
[url=http://web170.server-drome.net/mystyx/]Fertigkeiten und Eigenschaften Konverter[/url][/size]
- es soll privat sein
- die Beiträge sollen erst nach 99 Tagen gelöscht werden.
Nun noch auf Update klicken und sieh selbst, was es nun macht. ;)
Danke an Amrod Mithrandír@Forakesh für die Idee.
- Wie bekomme ich das wieder weg?
Wieder das Administrationsmenü aufrufen und den Reiter Foren anwählen. Nun oben Rechts neben dem Löschen-Knopf (2) das neu erstellte Forum auswählen. Wenn links von "Löschen" "Charakterentwicklung" steht, einfach auf Löschen klicken und weg ist es.