Gruppenforum: Unterschied zwischen den Versionen
Nimril (Diskussion | Beiträge) K (letzte Korrekturen) |
|||
| (7 dazwischenliegende Versionen von 4 Benutzern werden nicht angezeigt) | |||
| Zeile 1: | Zeile 1: | ||
| + | {{forenlink|[wiki: Gruppenforum]}} | ||
==Standarderscheinung== | ==Standarderscheinung== | ||
| − | + | Das Gruppenforum ist als eine Kommunikationsplattform für deine eigene Gruppe gedacht. Sobald du eine Gruppe gründest, wird ein Forum mit verschiedenen Bereichen erstellt: ein öffentliches Forum und einige private Foren. Diese sind so eingeteilt und beschriftet, dass deine Gruppe sofort loslegen kann. Administrator des Gruppenforums ist immer der Gruppen-Verwalter. | |
| − | Das Gruppenforum ist als eine Kommunikationsplattform für deine eigene Gruppe gedacht. | ||
===Öffentliches Gruppenforum=== | ===Öffentliches Gruppenforum=== | ||
| − | |||
Öffentliche Gruppenforen sind mit einer kleinen weißen Pergamentrolle mit einem grünen Punkt darauf gekennzeichnet. (Diese Kennzeichnung ist abhängig vom benutzen Skin und kann daher variieren, beim klassischen Skin erfolgt sie z.B. durch einen gelben Punkt.) Jeder Spieler hat Zugriff auf öffentliche Foren und kann hier Beiträge schreiben, was sehr praktisch für eine gruppenübergreifende Kommunikation ist. | Öffentliche Gruppenforen sind mit einer kleinen weißen Pergamentrolle mit einem grünen Punkt darauf gekennzeichnet. (Diese Kennzeichnung ist abhängig vom benutzen Skin und kann daher variieren, beim klassischen Skin erfolgt sie z.B. durch einen gelben Punkt.) Jeder Spieler hat Zugriff auf öffentliche Foren und kann hier Beiträge schreiben, was sehr praktisch für eine gruppenübergreifende Kommunikation ist. | ||
Um öffentliche Foren anderer Gruppen zu lesen, gibt es zwei Möglichkeiten. | Um öffentliche Foren anderer Gruppen zu lesen, gibt es zwei Möglichkeiten. | ||
| − | 1. | + | 1. Rufe die Gruppe auf, deren Forum du lesen möchtest - z.B. über die Ansicht eines Helden dieser Gruppe - und klicke dann unten auf den Link "Zum öffentlichen Forum dieser Gruppe". (Dieser Link wird jedoch nur angezeigt, wenn Hinweise eingeblendet sind.) |
| − | 2. Möchtest du das öffentliche Forum einer bestimmten Gruppe häufiger lesen, kannst du es auch einfach in die Liste deiner eigenen Gruppenforen aufnehmen. | + | 2. Möchtest du das öffentliche Forum einer bestimmten Gruppe häufiger lesen, kannst du es auch einfach in die Liste deiner eigenen Gruppenforen aufnehmen. Rufe dazu dein Gruppenforum auf und klicke unten links auf den Link "Foren fremder Gruppen hinzufügen". Die in der anschließend angezeigten Übersicht ausgewählten Foren werden dauerhaft beim Aufrufen deines eigenen Gruppenforums mit angezeigt, lassen sich jedoch auch ebenso leicht wieder entfernen. |
Der Administrator entscheidet, welche Foren öffentlich sind und welche nicht. Wie das geht und welche anderen Funktionen die Forumsadministration bietet, wird weiter unten erklärt (s. Administration des Gruppenforums). | Der Administrator entscheidet, welche Foren öffentlich sind und welche nicht. Wie das geht und welche anderen Funktionen die Forumsadministration bietet, wird weiter unten erklärt (s. Administration des Gruppenforums). | ||
| − | === | + | ===Private Gruppenforen=== |
| − | + | Im Gegensatz zum öffentlichen Forum können private Gruppenforen ausschließlich von Mitgliedern deiner eigenen Gruppe eingesehen werden; andere Spieler haben keinen Zugriff auf dieses Forum. Die WoD-Administratoren (Administratoren, Game-Admins und Board-Admins) können private Gruppenforen jedoch selbstverständlich auch dann lesen, wenn sie der jeweiligen Gruppe nicht angehören, und besitzen auch in diesen Foren Administratorenrechte. | |
| − | Im Gegensatz zum öffentlichen Forum | ||
| − | |||
==Rechte im Forum== | ==Rechte im Forum== | ||
| − | |||
In Foren gibt es Benutzer, Moderatoren und Administratoren, die sich durch ihre jeweiligen Rechte unterscheiden. | In Foren gibt es Benutzer, Moderatoren und Administratoren, die sich durch ihre jeweiligen Rechte unterscheiden. | ||
===Benutzer=== | ===Benutzer=== | ||
| − | |||
Die Rechte der Benutzer werden vom Administrator festgelegt. Den Voreinstellungen entsprechend können Benutzer Themen eröffnen, eigene Beiträge schreiben und löschen sowie diese bearbeiten und anschließend als neu anzeigen lassen. | Die Rechte der Benutzer werden vom Administrator festgelegt. Den Voreinstellungen entsprechend können Benutzer Themen eröffnen, eigene Beiträge schreiben und löschen sowie diese bearbeiten und anschließend als neu anzeigen lassen. | ||
Benutzer können auch ganze Themen löschen, wenn sie den Eröffnungsbeitrag geschrieben haben und bei dessen Entfernen ein Häkchen bei "Ganzes Thema (einschließlich aller Beiträge) löschen" setzen. | Benutzer können auch ganze Themen löschen, wenn sie den Eröffnungsbeitrag geschrieben haben und bei dessen Entfernen ein Häkchen bei "Ganzes Thema (einschließlich aller Beiträge) löschen" setzen. | ||
===Moderatoren=== | ===Moderatoren=== | ||
| − | |||
Die Moderatoren werden vom Administrator ernannt (s. Administration des Gruppenforums). | Die Moderatoren werden vom Administrator ernannt (s. Administration des Gruppenforums). | ||
Sie verfügen über die gleichen Rechte wie Benutzer, können jedoch nicht nur ihre eigenen Beiträge bearbeiten oder löschen, sondern auch diejenigen der anderen Spieler. Auch können sie - im Gegensatz zu Benutzern - Beiträge in geschlossenen Foren und Themen schreiben. | Sie verfügen über die gleichen Rechte wie Benutzer, können jedoch nicht nur ihre eigenen Beiträge bearbeiten oder löschen, sondern auch diejenigen der anderen Spieler. Auch können sie - im Gegensatz zu Benutzern - Beiträge in geschlossenen Foren und Themen schreiben. | ||
| Zeile 34: | Zeile 28: | ||
===Administrator=== | ===Administrator=== | ||
| − | |||
Administrator des Gruppenforums ist automatisch und ausschließlich der Gruppen-Verwalter. Es gibt grundsätzlich nur ''einen'' Administrator im Gruppenforum, dabei handelt es sich stets um den Helden, der auch das Amt des Gruppen-Verwalters inne hat (d.h. auch ein etwaiger zweiter Held des Gruppen-Verwalter besitzt keine Administratorenrechte). | Administrator des Gruppenforums ist automatisch und ausschließlich der Gruppen-Verwalter. Es gibt grundsätzlich nur ''einen'' Administrator im Gruppenforum, dabei handelt es sich stets um den Helden, der auch das Amt des Gruppen-Verwalters inne hat (d.h. auch ein etwaiger zweiter Held des Gruppen-Verwalter besitzt keine Administratorenrechte). | ||
Der Administrator verfügt über die gleichen Rechte wie Moderatoren, doch nur ihm stehen die Funktionen der Forumsadministration zur Verfügung. | Der Administrator verfügt über die gleichen Rechte wie Moderatoren, doch nur ihm stehen die Funktionen der Forumsadministration zur Verfügung. | ||
| − | |||
==Administration des Gruppenforums== | ==Administration des Gruppenforums== | ||
| + | Wenn du als Administrator des Gruppenforums die Funktionen der Forumsadministration nutzen möchtest, rufe dein Gruppenforum auf und klicke unten rechts auf den Link "Administrator". | ||
| − | + | http://ftp.world-of-dungeons.de/wiki/Artikel/Gruppenforum/administratork.jpg | |
| − | |||
| − | http:// | ||
| − | In der anschließend angezeigten Übersicht | + | In der anschließend angezeigten Übersicht kannst du drei Reiter anklicken: '''Foren''', '''Helden''' und '''Wartung'''. Beim Öffnen der Administrationsoberfläche landest du immer automatisch im Bereich "Helden". |
===Helden=== | ===Helden=== | ||
| − | |||
In diesem Bereich kannst du wie folgt einen neuen Moderator ernennen. | In diesem Bereich kannst du wie folgt einen neuen Moderator ernennen. | ||
| − | |||
* Gib bei "Name" den Namen des Helden ein, der Moderator werden soll. (Bei dieser Suche sind Platzhalter im Namen erlaubt, z.B. "Hel*", "*ld X" oder "He?d X". Das Fragezeichen (?) steht dabei für einen einzelnen unbekannten Buchstaben, das Sternchen (*) für keinen, einen oder beliebig viele unbekannte Buchstaben.) | * Gib bei "Name" den Namen des Helden ein, der Moderator werden soll. (Bei dieser Suche sind Platzhalter im Namen erlaubt, z.B. "Hel*", "*ld X" oder "He?d X". Das Fragezeichen (?) steht dabei für einen einzelnen unbekannten Buchstaben, das Sternchen (*) für keinen, einen oder beliebig viele unbekannte Buchstaben.) | ||
| − | + | * Klicke nach erfolgter Suche den entsprechenden Helden an. | |
| − | + | * Setze bei ein Häkchen bei den Foren, in denen der ausgewählte Held Moderator werden soll (hier wird normalerweise nur dein Gruppenforum angezeigt). | |
| − | + | * Bestätige die Ernennung zum Moderator mit einem Klick auf die Schaltfläche "Kategorie ändern". | |
| − | * | ||
| − | |||
| − | |||
| − | |||
| − | * | ||
| − | |||
| − | * Bestätige die Ernennung zum Moderator mit einem Klick auf die Schaltfläche "Kategorie ändern" | ||
Es kann etwas dauern, bis der ausgewählte Held seinen Moderatorenstatus erhält. Ab- und wieder Anmelden kann diesen Vorgang jedoch manchmal beschleunigen. | Es kann etwas dauern, bis der ausgewählte Held seinen Moderatorenstatus erhält. Ab- und wieder Anmelden kann diesen Vorgang jedoch manchmal beschleunigen. | ||
| Zeile 69: | Zeile 51: | ||
===Foren=== | ===Foren=== | ||
| − | |||
In diesem Bereich findest du sämtliche Möglichkeiten, um das Gruppenforum nach deinen Wünschen zu gestalten. | In diesem Bereich findest du sämtliche Möglichkeiten, um das Gruppenforum nach deinen Wünschen zu gestalten. | ||
| − | http:// | + | http://ftp.world-of-dungeons.de/wiki/Artikel/Gruppenforum/foren.jpg |
Bedeutung der einzelnen Felder | Bedeutung der einzelnen Felder | ||
| − | + | # "Hinzufügen" erstellt ein neues Forum. | |
| − | + | # "Löschen" entfernt das oben ausgewählte Forum. Es ist möglich, eines der vorgefertigten Foren (z.B. das öffentliche Gruppenforum) zu löschen, wenn man es nicht benötigt. Entfernst du alle Foren, werden jedoch automatisch ein neues öffentliches und ein neues privates Gruppenforum generiert. | |
| − | + | # Die hier eingetragene Zahl legt die Reihenfolge fest, in der die einzelnen Foren angezeigt werden - je niedriger die angegebene Zahl desto höher die Position des jeweiligen Forums (möglich sind die Zahlen von 0 bis 99). | |
| − | + | # Hier kannst du den Namen des Forums eintragen. | |
| − | + | # Hier kannst du das jeweilige Forum näher beschreiben. BBCode und Smilies können dabei wie in Beiträgen verwendet werden. | |
| − | + | # Hier kannst du ein Häkchen setzen, um ein Forum zu schließen. Geschlossene Foren können weiterhin von allen Benutzern gelesen werden, das Erstellen neuer Themen und das Verfassen neuer Beiträge ist jedoch nur dem Administrator und den Moderatoren möglich. | |
| − | + | # Durch diese Option können Benutzer ihre Beiträge (Posts) nach dem Bearbeiten als neu anzeigen lassen, sie erscheinen dann, als ob sie gerade neu verfasst worden wären. Entfernst du das Häkchen hier, ist die beschriebene Funktion für Benutzer nicht verfügbar. | |
| − | + | # Hier kannst du ein Häkchen setzen, um die Themen (Threads) entsprechend ihrer Startzeit und nicht nach der Aktualität des letzten Beitrags (Posts) sortieren zu lassen. | |
| − | + | # Durch diese Option können Benutzer ihre Beiträge (Posts) bearbeiten. Entfernst du das Häkchen hier, ist die beschriebene Funktion nicht verfügbar. Moderatoren und der Administrator können Beiträge jedoch auch bearbeiten, wenn du diese Funktion deaktivierst. | |
| − | + | # Nach der Anzahl der Tage, die du hier einträgst, werden Beiträge (Posts) automatisch gelöscht, fixierte Themen sind davon nicht betroffen. Lässt du dieses Feld frei, werden keine Beiträge mehr automatisch gelöscht. Beachte dabei: Hebst du die Fixierung eines Themas auf, werden alte Beiträge unter Umständen automatisch gelöscht, wenn sie älter als die hier angegebene Anzahl von Tagen sind. | |
| − | + | # Hier kannst du ein Häkchen setzen, um die Threads in diesem Forum zu begrenzen. Für Moderatoren und den Administrator gilt diese Beschränkung nicht. Folgende Optionen stehen zur Wahl: | |
| − | + | #* "Kein Threadlimit (Themenlimit) für Spieler" | |
| − | + | #* "Nur ein Thread (Thema) pro Spieler" | |
| − | + | #* "Spieler dürfen keine Threads starten (Themen eröffnen) (aber Beiträge schreiben)" | |
| − | + | # Hier kannst du ein Häkchen setzen, wenn nur Moderatoren Zugriff auf dieses Forum haben sollen, der Administrator ist dabei selbstverständlich mit eingeschlossen. | |
| − | + | #* Mit "Erlaube Kommentare in:" aktivierst du die Kommentierfunktion des jeweiligen Forums. In den Themen dieses Forums wird nun unterhalb der einzelnen Beiträge die Option "Kommentieren" angezeigt. Klickst du auf diesen Link, wird automatisch ein Thema in einem anderen Forum eröffnet, das mit dem Titel des kommentierten Themas und dem Hinweis "Kommentar" gekennzeichnet wird. Außerdem wird automatisch folgender Beitrag generiert und eingefügt: "Hier kannst du meinen Beitrag (Titel des Themas) kommentieren. Gruß, (Name des Autors)". In welchem Forum dieses Thema eröffnet wird, kannst du hier festlegen, es stehen dir dabei sämtliche Foren des Gruppenforums zur Auswahl. Wurde ein Thema bereits kommentiert, erscheint anstelle des Wortes "Kommentieren" ein Hinweis darauf, wie viele Beiträge (Kommentare) bisher zu diesem Thema geschrieben wurden. Dieser Hinweis dient gleichzeitig als Link zu dem entsprechenden Thema, in dem alle Benutzer Kommentare schreiben können. | |
| − | + | #* Beachte: Die Kommentierfunktion ist dazu gedacht, den Benutzern die Möglichkeit zu geben, Inhalte in geschlossenen Foren oder in Foren mit hauptsächlich geschlossenen Themen zu kommentieren. Sie dient jedoch in erster Linie nicht der Diskussion - dazu könntest du das jeweilige Forum bzw. die jeweiligen Themen einfach wieder öffnen - sondern der Übersichtlichkeit. Erlaubst du Kommentare in offenen Foren bzw. in Foren mit offenen Diskussionsthemen wird das jedoch schnell unübersichtlich, da jeder Benutzer Beiträge in den jeweiligen Themen und gleichzeitig Kommentare in einem anderen Forum schreiben kann. | |
| − | + | # Setzt du hier ein Häkchen, handelt es sich bei diesem Forum um ein öffentliches Forum, das auch entsprechend gekennzeichnet wird. Andernfalls ist das Forum nur der Gruppe zugänglich. | |
| − | + | # Durch das Klicken auf diese Schaltfläche werden die von dir vorgenommenen Änderungen bestätigt. Hast du an mehreren Foren etwas verändert, solltest du jedoch die Schlatfläche "Alle speichern" ganz unten benutzen, da bei einem Klick auf "Speichern" jeweils nur die Änderungen an nebenstehendem Forum bestätigt werden. | |
| − | Beachte: Hebst du die Fixierung eines Themas auf, werden alte Beiträge unter Umständen automatisch gelöscht, wenn sie älter als die hier angegebene Anzahl von Tagen sind. | ||
| − | |||
| − | |||
| − | |||
| − | |||
| − | * "Kein Threadlimit (Themenlimit) für Spieler" | ||
| − | * "Nur ein Thread (Thema) pro Spieler" | ||
| − | * "Spieler dürfen keine Threads starten (Themen eröffnen) (aber Beiträge schreiben)" | ||
| − | |||
| − | |||
| − | |||
| − | |||
| − | |||
| − | Beachte: Die Kommentierfunktion ist dazu gedacht, den Benutzern die Möglichkeit zu geben, Inhalte in geschlossenen Foren oder in Foren mit hauptsächlich geschlossenen Themen zu kommentieren. Sie dient jedoch in erster Linie nicht der Diskussion - dazu könntest du das jeweilige Forum bzw. die jeweiligen Themen einfach wieder öffnen - sondern der Übersichtlichkeit. Erlaubst du Kommentare in offenen Foren bzw. in Foren mit offenen Diskussionsthemen wird das jedoch schnell unübersichtlich, da jeder Benutzer Beiträge in den jeweiligen Themen und gleichzeitig Kommentare in einem anderen Forum schreiben kann. | ||
| − | |||
| − | |||
| − | |||
| − | |||
===Wartung=== | ===Wartung=== | ||
| − | |||
Achtung: Bitte benutze den Wartungsbereich nur mit äußerster Vorsicht. Hier lassen sich mehrere Themen auf einmal löschen, diese können jedoch anschließend nicht wiederhergestellt werden! | Achtung: Bitte benutze den Wartungsbereich nur mit äußerster Vorsicht. Hier lassen sich mehrere Themen auf einmal löschen, diese können jedoch anschließend nicht wiederhergestellt werden! | ||
| Zeile 130: | Zeile 92: | ||
==Moderation des Gruppenforums== | ==Moderation des Gruppenforums== | ||
| + | Die im Folgenden beschriebenen Möglichkeiten der Moderation stehen den Moderatoren und dem Administrator des Gruppenforums zur Verfügung. Möchtest du eine Funktion der Forumsmoderation bei einem einzelnen Thema nutzen, kannst das Thema einfach aufrufen und die unten rechts - unterhalb des Feldes für einen neuen Beitrag - angezeigten Links benutzen. | ||
| − | + | http://ftp.world-of-dungeons.de/wiki/Artikel/Gruppenforum/funktionen2.jpg | |
| − | |||
| − | http:// | ||
===Fixieren/Lösen=== | ===Fixieren/Lösen=== | ||
| − | + | Um ein Thema zu fixieren, klick einfach unten rechts auf den Link '''Thema fixieren'''. Sobald ein Thema fixiert ist, erscheint an dieser Stelle der Link '''Thema lösen''', mit dem du die Fixierung ebenso leicht wieder aufheben kannst. | |
| − | Um ein Thema zu fixieren, klick einfach unten rechts auf den Link | + | Fixierte Themen werden anders behandelt als andere Themen. Sie werden nicht automatisch gelöscht, wenn dort seit der vom Administrator festgelegten Anzahl von Tagen (s. "Foren", 10) kein neuer Beitrag mehr geschrieben wurde, und sind nicht von der Wartungsfunktion betroffen, wenn der Administrator das Löschen fixierter Themen nicht ausdrücklich zulässt (s. "Wartung"). Fixierte Themen unterliegen nicht der automatischen Sortierung (s. "Foren"), sondern werden in der Themenliste immer ganz oben angezeigt. Mehrere fixierte Themen werden in alphabetischer Reihenfolge aufgelistet. |
| − | Fixierte Themen werden anders behandelt als andere Themen. Sie werden nicht automatisch gelöscht, wenn dort seit der vom Administrator festgelegten Anzahl von Tagen (s. "Foren", 10) kein neuer Beitrag mehr geschrieben wurde, und sind nicht von der Wartungsfunktion betroffen, wenn der Administrator das Löschen fixierter Themen nicht ausdrücklich zulässt (s. "Wartung"). Fixierte Themen unterliegen nicht der automatischen Sortierung (s. "Foren" | ||
Die Funktion "Fixieren" ist dazu gedacht, ausgewählte Themen vom automatischen Löschen auszuklammern und durch ihre Position hervorzuheben. Besonders geeignet ist das Fixieren für Themen, die häufiger benötigte bzw. allgemein wichtige Informationen oder Ankündigungen enthalten, die allgemein beachtet werden sollen. | Die Funktion "Fixieren" ist dazu gedacht, ausgewählte Themen vom automatischen Löschen auszuklammern und durch ihre Position hervorzuheben. Besonders geeignet ist das Fixieren für Themen, die häufiger benötigte bzw. allgemein wichtige Informationen oder Ankündigungen enthalten, die allgemein beachtet werden sollen. | ||
===Schließen/Öffnen=== | ===Schließen/Öffnen=== | ||
| − | + | Um ein Thema zu schließen, klick einfach unten rechts auf den Link '''Thema schließen'''. Sobald ein Thema geschlossen ist, wird oberhalb des ersten und unterhalb des letzten Beitrags angezeigt, wann und von wem das Thema geschlossen wurde, und unten rechts erscheint der Link '''Thema öffnen''', mit dem du die Schließung ebenso leicht wieder aufheben kannst. | |
| − | Um ein Thema zu schließen, klick einfach unten rechts auf den Link | ||
Geschlossene Themen können weiterhin von allen Benutzern gelesen werden, das Verfassen neuer Beiträge ist jedoch nur noch dem Administrator und den Moderatoren möglich. Du kannst geschlossene Themen in der Themenliste an der weißen Farbe ihres Namens erkennen, außerdem werden sie immer ganz unten angezeigt. Mehrere geschlossene Themen werden nach dem Zeitpunkt ihrer Schließung aufgelistet. Eine Ausnahme bilden geschlossene und gleichzeitig fixierte Themen, diese werden oberhalb von etwaigen offenen, fixierten Themen in alpabetischer Reihenfolge in der Themenliste angezeigt. | Geschlossene Themen können weiterhin von allen Benutzern gelesen werden, das Verfassen neuer Beiträge ist jedoch nur noch dem Administrator und den Moderatoren möglich. Du kannst geschlossene Themen in der Themenliste an der weißen Farbe ihres Namens erkennen, außerdem werden sie immer ganz unten angezeigt. Mehrere geschlossene Themen werden nach dem Zeitpunkt ihrer Schließung aufgelistet. Eine Ausnahme bilden geschlossene und gleichzeitig fixierte Themen, diese werden oberhalb von etwaigen offenen, fixierten Themen in alpabetischer Reihenfolge in der Themenliste angezeigt. | ||
Die Funktion "Schließen" ist dazu gedacht, dem Schreiben weiterer Beiträge zu einem Thema und dadurch einer Diskussion oder auch bloßem Spam ein Ende zu setzen. Man könnte also auch sagen, sie ist dazu da, um Ordnung zu halten. Dabei solltest du jedoch beachten, dass geschlossene Themen weiterhin dem automatischen Löschen unterliegen. Wenn also zu einem wichtigen Sachverhalt oder einer häufig gestellten Frage alles gesagt worden ist, kannst du das Thema nicht nur schließen - damit keine weiteren Beiträge geschrieben werden können - sondern solltest es auch fixieren - damit es nicht nach einer gewissen Zeit automatisch gelöscht wird. Beide Funktionen lassen sich ganz einfach miteinander kombinieren. | Die Funktion "Schließen" ist dazu gedacht, dem Schreiben weiterer Beiträge zu einem Thema und dadurch einer Diskussion oder auch bloßem Spam ein Ende zu setzen. Man könnte also auch sagen, sie ist dazu da, um Ordnung zu halten. Dabei solltest du jedoch beachten, dass geschlossene Themen weiterhin dem automatischen Löschen unterliegen. Wenn also zu einem wichtigen Sachverhalt oder einer häufig gestellten Frage alles gesagt worden ist, kannst du das Thema nicht nur schließen - damit keine weiteren Beiträge geschrieben werden können - sondern solltest es auch fixieren - damit es nicht nach einer gewissen Zeit automatisch gelöscht wird. Beide Funktionen lassen sich ganz einfach miteinander kombinieren. | ||
===Verschieben=== | ===Verschieben=== | ||
| − | + | Wurde ein Thema versehentlich im falschen Forum eröffnet bzw. passt es besser in einen anderen Bereich, kannst du es einfach dorthin verschieben. Um ein Thema zu verschieben, klick unten rechts auf den Link '''Thema verschieben'''. | |
| − | Wurde ein Thema versehentlich im falschen Forum eröffnet bzw. passt es besser in einen anderen Bereich, kannst du es einfach dorthin verschieben. Um ein Thema zu verschieben, klick unten rechts auf den Link | ||
In der anschließend angezeigten Übersicht kannst du das Forum auswählen, in welches das Thema verschoben werden soll (z.B. vom öffentlichen in das private Gruppenforum); du kannst Themen in jeden Bereich verschieben, in dem du Moderatoren- bzw. Administratorenrechte hast (z.B. vom Gruppen- ins Clanforum). | In der anschließend angezeigten Übersicht kannst du das Forum auswählen, in welches das Thema verschoben werden soll (z.B. vom öffentlichen in das private Gruppenforum); du kannst Themen in jeden Bereich verschieben, in dem du Moderatoren- bzw. Administratorenrechte hast (z.B. vom Gruppen- ins Clanforum). | ||
| − | In der Übersicht steht dir außerdem die Option | + | In der Übersicht steht dir außerdem die Option '''Verschobene Themen zurücklassen''' zur Verfügung, durch die in dem Forum, in dem das Thema ursprünglich eröffnet wurde, ein Link zu dem verschobenen Thema eingefügt wird. Entfernst du das Häkchen bei dieser Option, wird das Thema rest- jedoch für alle anderen Forumsnutzer auch völlig spurlos verschoben. |
===Löschen=== | ===Löschen=== | ||
| − | + | Als Moderator (oder Administrator) kannst du nicht nur deine eigenen Beiträge, sondern auch diejenigen anderer Spieler löschen. Klicke dazu einfach auf den Link '''Löschen''' unterhalb des Beitrags, den du löschen möchtest. Wenn du gleich mehrere Beiträge eines Themas auf einmal entfernen möchtest, kannst du dazu den Link '''Mehrere Beiträge löschen''' unten rechts benutzen. In der anschließend angezeigten Übersicht stehen sämtliche Beiträge des Themas (mit Ausnahme des Eröffnungsbeitrags) zur Auswahl. | |
| − | Als Moderator (oder Administrator) kannst du nicht nur deine eigenen Beiträge, sondern auch diejenigen anderer Spieler löschen. | + | Um ein komplettes Thema zu löschen, brauchst du lediglich bei einem beliebigen Beitrag des Themas auf den Link '''Löschen''' zu klicken und in der anschließend angezeigten Übersicht ein Häkchen bei '''Ganzes Thema (einschließlich aller Beiträge) löschen''' zu setzen. Durch einen Klick auf '''Löschen''' wird das Thema vollständig entfernt. |
| − | Um ein komplettes Thema zu löschen, brauchst du lediglich bei einem beliebigen Beitrag des Themas auf den Link | ||
Möchtest du mehrere der oben beschriebenen Funktionen auf einmal nutzen oder eine Funktion auf mehrere Themen gleichzeitig anwenden, kannst du dies auch bequem über die Moderationsoberfläche tun. Um diese zu öffnen, ruf das Forum auf, das du moderieren möchtest (z.B. das private Gruppenforum), und klick unten rechts auf den Link "Forum moderieren." | Möchtest du mehrere der oben beschriebenen Funktionen auf einmal nutzen oder eine Funktion auf mehrere Themen gleichzeitig anwenden, kannst du dies auch bequem über die Moderationsoberfläche tun. Um diese zu öffnen, ruf das Forum auf, das du moderieren möchtest (z.B. das private Gruppenforum), und klick unten rechts auf den Link "Forum moderieren." | ||
| − | http:// | + | http://ftp.world-of-dungeons.de/wiki/Artikel/Gruppenforum/moderieren.jpg |
In der anschließend angezeigten Übersicht werden sämtliche Themen des ausgewählten Forums aufgelistet und es stehen dir alle Funktionen der Forumsmoderation zur Verfügung. | In der anschließend angezeigten Übersicht werden sämtliche Themen des ausgewählten Forums aufgelistet und es stehen dir alle Funktionen der Forumsmoderation zur Verfügung. | ||
| − | http:// | + | http://ftp.world-of-dungeons.de/wiki/Artikel/Gruppenforum/moderatione.jpg |
==Ex- und Importieren des Gruppenforums== | ==Ex- und Importieren des Gruppenforums== | ||
===Exportieren des Gruppenforums=== | ===Exportieren des Gruppenforums=== | ||
| − | + | Als Administrator kannst du eine Kopie sämtlicher Themen und Beiträge einzelner Bereiche des Gruppenforums auf deinem Computer speichern (exportieren). Öffne dazu das Forum, dessen Inhalt du exportieren möchtest (z.B. das private Gruppenforum), und klick auf die kleine blaue Diskette neben bzw. unter dem Link '''Neues Thema erstellen'''. Eine Datei im .forum-Format wird nun den Download-Einstellungen deines Browsers entsprechend auf deinen Computer heruntergeladen. Möchtest du alle Themen und Beiträge des gesamten Gruppenforums exportieren, musst du den oben beschriebenen Vorgang bei jedem Forum einzeln wiederholen. | |
| − | Als Administrator kannst du eine Kopie sämtlicher Themen und Beiträge einzelner Bereiche des Gruppenforums auf deinem Computer speichern (exportieren). Öffne dazu das Forum, dessen Inhalt du exportieren möchtest (z.B. das private Gruppenforum), und klick auf die kleine blaue Diskette neben bzw. unter dem Link | ||
===Importieren des Gruppenforums=== | ===Importieren des Gruppenforums=== | ||
| + | Selbstverständlich kannst du als Administrator deinem Gruppenforum die auf deinem Computer gespeicherten Themen und Beiträge auch wieder hinzufügen (importieren). Öffne dazu den Forenbereich, in den die gespeicherten Themen und Beiträge importiert werden sollen, z.B. das öffentliche Gruppenforum; dabei muss es sich nicht um das gleiche Forum handeln, aus dem die Datei heruntergeladen wurde. Klick nun auf die kleine Festplatte mit dem roten Pfeil neben bzw. unter dem Link '''Neues Thema eröffnen''' und wähle anschließend die .forum-Datei aus, die du importieren möchtest. Klickst du nun auf '''Prüfen''' werden dir das Forum, in das die Datei importiert wird, die Anzahl der Themen und Beiträge (Posts), die importiert werden, sowie unterhalb der Schaltfläche '''Postings importieren''' die Titel dieser Themen und die jeweils enthaltene Anzahl von Beiträgen (Posts) angezeigt. Durch einen Klick auf '''Postings importieren''' und eine Bestätigung bei der anschließenden Sicherheitsabfrage werden die gespeicherten Themen und Beiträge in das ausgewählte Forum importiert. Themen, die sich vorher in diesem Forum befunden haben, gehen beim Importieren weder verloren, noch werden sie, wenn sie den gleichen Titel wie die importierten Themen haben, überschrieben. | ||
| − | |||
| − | |||
| − | |||
| − | |||
| − | |||
| − | |||
| − | |||
| − | |||
| − | |||
| − | |||
| − | |||
| − | |||
| − | |||
| − | |||
| − | |||
| − | |||
| − | |||
| − | |||
| − | |||
| − | |||
| − | |||
| − | |||
| − | |||
| − | |||
| − | |||
| − | |||
| − | |||
| − | [[Kategorie:Direkthilfe|Gruppenforum]] | + | {{Navi-Community}} |
| − | [[Kategorie: | + | [[Kategorie:Direkthilfe|Gruppenforum]][[Kategorie:Kommunikation|Gruppenforum]] |
Aktuelle Version vom 17. April 2016, 13:49 Uhr
Link fürs Forum: [wiki: Gruppenforum]
Inhaltsverzeichnis
Standarderscheinung
Das Gruppenforum ist als eine Kommunikationsplattform für deine eigene Gruppe gedacht. Sobald du eine Gruppe gründest, wird ein Forum mit verschiedenen Bereichen erstellt: ein öffentliches Forum und einige private Foren. Diese sind so eingeteilt und beschriftet, dass deine Gruppe sofort loslegen kann. Administrator des Gruppenforums ist immer der Gruppen-Verwalter.
Öffentliches Gruppenforum
Öffentliche Gruppenforen sind mit einer kleinen weißen Pergamentrolle mit einem grünen Punkt darauf gekennzeichnet. (Diese Kennzeichnung ist abhängig vom benutzen Skin und kann daher variieren, beim klassischen Skin erfolgt sie z.B. durch einen gelben Punkt.) Jeder Spieler hat Zugriff auf öffentliche Foren und kann hier Beiträge schreiben, was sehr praktisch für eine gruppenübergreifende Kommunikation ist.
Um öffentliche Foren anderer Gruppen zu lesen, gibt es zwei Möglichkeiten. 1. Rufe die Gruppe auf, deren Forum du lesen möchtest - z.B. über die Ansicht eines Helden dieser Gruppe - und klicke dann unten auf den Link "Zum öffentlichen Forum dieser Gruppe". (Dieser Link wird jedoch nur angezeigt, wenn Hinweise eingeblendet sind.) 2. Möchtest du das öffentliche Forum einer bestimmten Gruppe häufiger lesen, kannst du es auch einfach in die Liste deiner eigenen Gruppenforen aufnehmen. Rufe dazu dein Gruppenforum auf und klicke unten links auf den Link "Foren fremder Gruppen hinzufügen". Die in der anschließend angezeigten Übersicht ausgewählten Foren werden dauerhaft beim Aufrufen deines eigenen Gruppenforums mit angezeigt, lassen sich jedoch auch ebenso leicht wieder entfernen.
Der Administrator entscheidet, welche Foren öffentlich sind und welche nicht. Wie das geht und welche anderen Funktionen die Forumsadministration bietet, wird weiter unten erklärt (s. Administration des Gruppenforums).
Private Gruppenforen
Im Gegensatz zum öffentlichen Forum können private Gruppenforen ausschließlich von Mitgliedern deiner eigenen Gruppe eingesehen werden; andere Spieler haben keinen Zugriff auf dieses Forum. Die WoD-Administratoren (Administratoren, Game-Admins und Board-Admins) können private Gruppenforen jedoch selbstverständlich auch dann lesen, wenn sie der jeweiligen Gruppe nicht angehören, und besitzen auch in diesen Foren Administratorenrechte.
Rechte im Forum
In Foren gibt es Benutzer, Moderatoren und Administratoren, die sich durch ihre jeweiligen Rechte unterscheiden.
Benutzer
Die Rechte der Benutzer werden vom Administrator festgelegt. Den Voreinstellungen entsprechend können Benutzer Themen eröffnen, eigene Beiträge schreiben und löschen sowie diese bearbeiten und anschließend als neu anzeigen lassen. Benutzer können auch ganze Themen löschen, wenn sie den Eröffnungsbeitrag geschrieben haben und bei dessen Entfernen ein Häkchen bei "Ganzes Thema (einschließlich aller Beiträge) löschen" setzen.
Moderatoren
Die Moderatoren werden vom Administrator ernannt (s. Administration des Gruppenforums). Sie verfügen über die gleichen Rechte wie Benutzer, können jedoch nicht nur ihre eigenen Beiträge bearbeiten oder löschen, sondern auch diejenigen der anderen Spieler. Auch können sie - im Gegensatz zu Benutzern - Beiträge in geschlossenen Foren und Themen schreiben. Den Moderatoren stehen außerdem die Funktionen der Forumsmoderation zur Verfügung, d.h. sie können Themen fixieren bzw. lösen, schließen bzw. wieder öffnen, in andere Bereiche verschieben oder komplett löschen, auch wenn sie nicht den Eröffnungsbeitrag geschrieben haben (s. Moderation des Gruppenforums).
Administrator
Administrator des Gruppenforums ist automatisch und ausschließlich der Gruppen-Verwalter. Es gibt grundsätzlich nur einen Administrator im Gruppenforum, dabei handelt es sich stets um den Helden, der auch das Amt des Gruppen-Verwalters inne hat (d.h. auch ein etwaiger zweiter Held des Gruppen-Verwalter besitzt keine Administratorenrechte). Der Administrator verfügt über die gleichen Rechte wie Moderatoren, doch nur ihm stehen die Funktionen der Forumsadministration zur Verfügung.
Administration des Gruppenforums
Wenn du als Administrator des Gruppenforums die Funktionen der Forumsadministration nutzen möchtest, rufe dein Gruppenforum auf und klicke unten rechts auf den Link "Administrator".

In der anschließend angezeigten Übersicht kannst du drei Reiter anklicken: Foren, Helden und Wartung. Beim Öffnen der Administrationsoberfläche landest du immer automatisch im Bereich "Helden".
Helden
In diesem Bereich kannst du wie folgt einen neuen Moderator ernennen.
- Gib bei "Name" den Namen des Helden ein, der Moderator werden soll. (Bei dieser Suche sind Platzhalter im Namen erlaubt, z.B. "Hel*", "*ld X" oder "He?d X". Das Fragezeichen (?) steht dabei für einen einzelnen unbekannten Buchstaben, das Sternchen (*) für keinen, einen oder beliebig viele unbekannte Buchstaben.)
- Klicke nach erfolgter Suche den entsprechenden Helden an.
- Setze bei ein Häkchen bei den Foren, in denen der ausgewählte Held Moderator werden soll (hier wird normalerweise nur dein Gruppenforum angezeigt).
- Bestätige die Ernennung zum Moderator mit einem Klick auf die Schaltfläche "Kategorie ändern".
Es kann etwas dauern, bis der ausgewählte Held seinen Moderatorenstatus erhält. Ab- und wieder Anmelden kann diesen Vorgang jedoch manchmal beschleunigen. Hat ein Spieler mehrere Helden in einer Gruppe, werden diese getrennt behandelt, d.h. wenn ein Held dieses Spielers zum Moderator ernannt wird, erhält der andere nicht automatisch auch den Moderatorenstatus. Er muss gegebenenfalls ebenfalls manuell vom Administrator ernannt werden.
Beachte: Wenn du einen Mitspieler zum Moderator ernennst, moderiert er stets das gesamte Gruppenforum, einzelne Bereiche können nicht ausgeklammert werden.
Foren
In diesem Bereich findest du sämtliche Möglichkeiten, um das Gruppenforum nach deinen Wünschen zu gestalten.
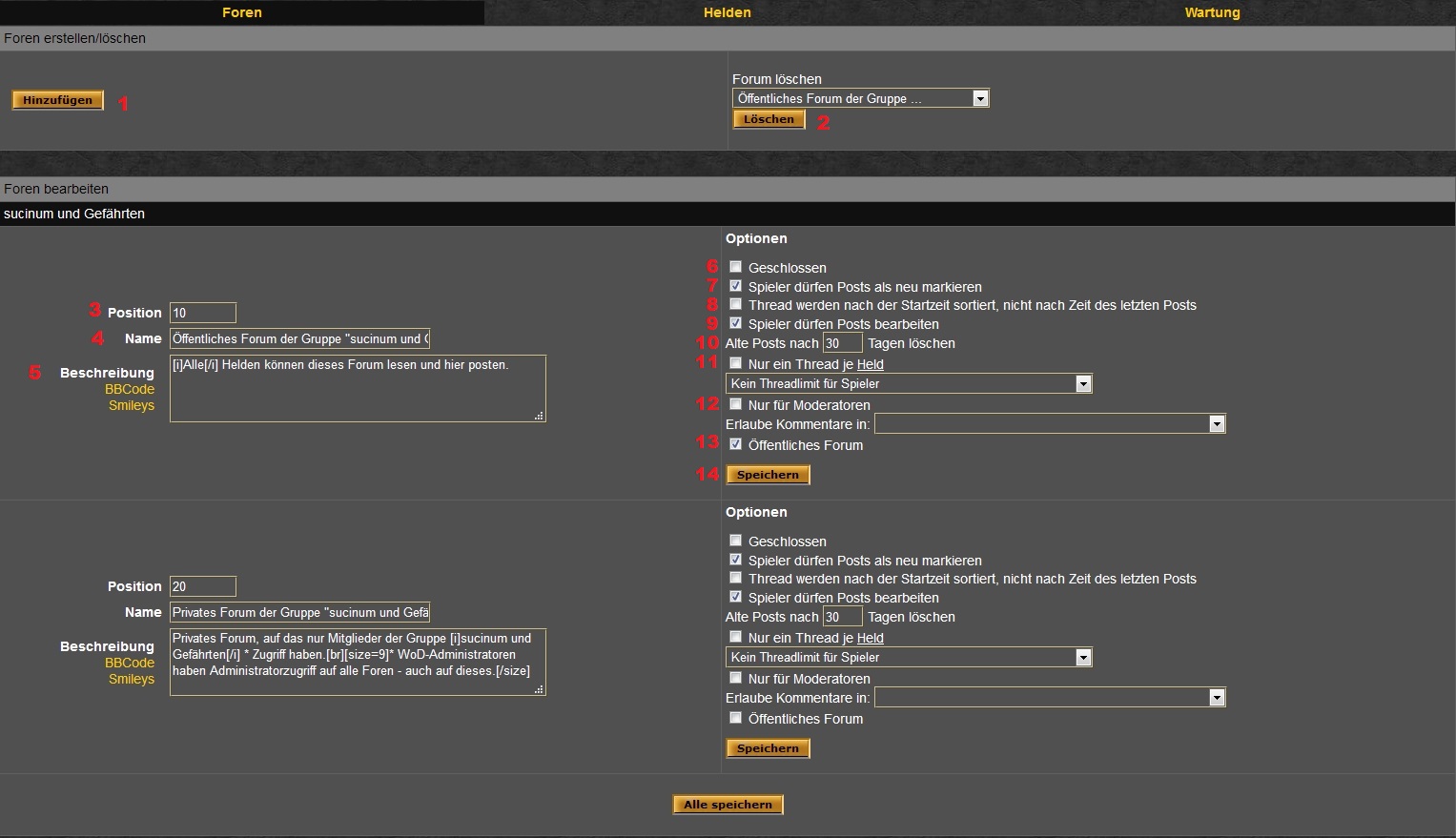
Bedeutung der einzelnen Felder
- "Hinzufügen" erstellt ein neues Forum.
- "Löschen" entfernt das oben ausgewählte Forum. Es ist möglich, eines der vorgefertigten Foren (z.B. das öffentliche Gruppenforum) zu löschen, wenn man es nicht benötigt. Entfernst du alle Foren, werden jedoch automatisch ein neues öffentliches und ein neues privates Gruppenforum generiert.
- Die hier eingetragene Zahl legt die Reihenfolge fest, in der die einzelnen Foren angezeigt werden - je niedriger die angegebene Zahl desto höher die Position des jeweiligen Forums (möglich sind die Zahlen von 0 bis 99).
- Hier kannst du den Namen des Forums eintragen.
- Hier kannst du das jeweilige Forum näher beschreiben. BBCode und Smilies können dabei wie in Beiträgen verwendet werden.
- Hier kannst du ein Häkchen setzen, um ein Forum zu schließen. Geschlossene Foren können weiterhin von allen Benutzern gelesen werden, das Erstellen neuer Themen und das Verfassen neuer Beiträge ist jedoch nur dem Administrator und den Moderatoren möglich.
- Durch diese Option können Benutzer ihre Beiträge (Posts) nach dem Bearbeiten als neu anzeigen lassen, sie erscheinen dann, als ob sie gerade neu verfasst worden wären. Entfernst du das Häkchen hier, ist die beschriebene Funktion für Benutzer nicht verfügbar.
- Hier kannst du ein Häkchen setzen, um die Themen (Threads) entsprechend ihrer Startzeit und nicht nach der Aktualität des letzten Beitrags (Posts) sortieren zu lassen.
- Durch diese Option können Benutzer ihre Beiträge (Posts) bearbeiten. Entfernst du das Häkchen hier, ist die beschriebene Funktion nicht verfügbar. Moderatoren und der Administrator können Beiträge jedoch auch bearbeiten, wenn du diese Funktion deaktivierst.
- Nach der Anzahl der Tage, die du hier einträgst, werden Beiträge (Posts) automatisch gelöscht, fixierte Themen sind davon nicht betroffen. Lässt du dieses Feld frei, werden keine Beiträge mehr automatisch gelöscht. Beachte dabei: Hebst du die Fixierung eines Themas auf, werden alte Beiträge unter Umständen automatisch gelöscht, wenn sie älter als die hier angegebene Anzahl von Tagen sind.
- Hier kannst du ein Häkchen setzen, um die Threads in diesem Forum zu begrenzen. Für Moderatoren und den Administrator gilt diese Beschränkung nicht. Folgende Optionen stehen zur Wahl:
- "Kein Threadlimit (Themenlimit) für Spieler"
- "Nur ein Thread (Thema) pro Spieler"
- "Spieler dürfen keine Threads starten (Themen eröffnen) (aber Beiträge schreiben)"
- Hier kannst du ein Häkchen setzen, wenn nur Moderatoren Zugriff auf dieses Forum haben sollen, der Administrator ist dabei selbstverständlich mit eingeschlossen.
- Mit "Erlaube Kommentare in:" aktivierst du die Kommentierfunktion des jeweiligen Forums. In den Themen dieses Forums wird nun unterhalb der einzelnen Beiträge die Option "Kommentieren" angezeigt. Klickst du auf diesen Link, wird automatisch ein Thema in einem anderen Forum eröffnet, das mit dem Titel des kommentierten Themas und dem Hinweis "Kommentar" gekennzeichnet wird. Außerdem wird automatisch folgender Beitrag generiert und eingefügt: "Hier kannst du meinen Beitrag (Titel des Themas) kommentieren. Gruß, (Name des Autors)". In welchem Forum dieses Thema eröffnet wird, kannst du hier festlegen, es stehen dir dabei sämtliche Foren des Gruppenforums zur Auswahl. Wurde ein Thema bereits kommentiert, erscheint anstelle des Wortes "Kommentieren" ein Hinweis darauf, wie viele Beiträge (Kommentare) bisher zu diesem Thema geschrieben wurden. Dieser Hinweis dient gleichzeitig als Link zu dem entsprechenden Thema, in dem alle Benutzer Kommentare schreiben können.
- Beachte: Die Kommentierfunktion ist dazu gedacht, den Benutzern die Möglichkeit zu geben, Inhalte in geschlossenen Foren oder in Foren mit hauptsächlich geschlossenen Themen zu kommentieren. Sie dient jedoch in erster Linie nicht der Diskussion - dazu könntest du das jeweilige Forum bzw. die jeweiligen Themen einfach wieder öffnen - sondern der Übersichtlichkeit. Erlaubst du Kommentare in offenen Foren bzw. in Foren mit offenen Diskussionsthemen wird das jedoch schnell unübersichtlich, da jeder Benutzer Beiträge in den jeweiligen Themen und gleichzeitig Kommentare in einem anderen Forum schreiben kann.
- Setzt du hier ein Häkchen, handelt es sich bei diesem Forum um ein öffentliches Forum, das auch entsprechend gekennzeichnet wird. Andernfalls ist das Forum nur der Gruppe zugänglich.
- Durch das Klicken auf diese Schaltfläche werden die von dir vorgenommenen Änderungen bestätigt. Hast du an mehreren Foren etwas verändert, solltest du jedoch die Schlatfläche "Alle speichern" ganz unten benutzen, da bei einem Klick auf "Speichern" jeweils nur die Änderungen an nebenstehendem Forum bestätigt werden.
Wartung
Achtung: Bitte benutze den Wartungsbereich nur mit äußerster Vorsicht. Hier lassen sich mehrere Themen auf einmal löschen, diese können jedoch anschließend nicht wiederhergestellt werden!
Um festzulegen, welche Themen gelöscht werden sollen, stehen dir mehrere Auswahlmöglichkeiten zur Verfügung.
Bei "Alter in Tagen" kannst du eintragen, wie alt der letzte Beitrag in einem Thema mindestens sein muss, damit dieses Thema gelöscht wird. Trägst du hier z.B. "30" ein, werden alle Themen gelöscht, in denen seit 30 Tagen kein neuer Beitrag mehr geschrieben wurde. Dieses Feld muss ausgefüllt werden, um die Wartung durchzuführen. Vorsicht: Trägst du hier eine "0" ein, werden alle (!) Themen gelöscht, die nicht fixiert sind. Bei "Fixierte Themen löschen" kannst du auswählen, ob auch fixierte Themen gelöscht werden sollen, wenn sie keinen Betrag enthalten, der im von dir oben festgelegten Zeitraum geschrieben wurde. Bei "Foren auswählen" kannst du festlegen, in welchem Bereich des Forums Themen gelöscht werden sollen, z.B. im öffentlichen oder im privaten Gruppenforum, du kannst jedoch auch "Alle Foren" auswählen.
Klickst du nun auf die Schaltfläche "Löschen" werden alle Themen gelöscht, die den von dir festgelegten Einstellung entsprechen. In den Voreinstellungen des Wartungsbereichs ist kein Alter in Tagen hinterlegt, fixierte Themen werden nicht gelöscht und die Wartung wird in allen Bereichen des Gruppenforums durchgeführt. Du musst folglich erst ein Alter eintragen, bevor du die Wartung durchführen kannst.
Vor der Benutzung des Wartungsbereichs wird ausdrücklich gewarnt! Einmal gelöschte Themen lassen sich nicht wiederherstellen. Themen sollten - falls nötig - manuell gelöscht werden, da hierbei nicht die Gefahr besteht, andere Themen unbeabsichtigt mitzulöschen.
Moderation des Gruppenforums
Die im Folgenden beschriebenen Möglichkeiten der Moderation stehen den Moderatoren und dem Administrator des Gruppenforums zur Verfügung. Möchtest du eine Funktion der Forumsmoderation bei einem einzelnen Thema nutzen, kannst das Thema einfach aufrufen und die unten rechts - unterhalb des Feldes für einen neuen Beitrag - angezeigten Links benutzen.

Fixieren/Lösen
Um ein Thema zu fixieren, klick einfach unten rechts auf den Link Thema fixieren. Sobald ein Thema fixiert ist, erscheint an dieser Stelle der Link Thema lösen, mit dem du die Fixierung ebenso leicht wieder aufheben kannst. Fixierte Themen werden anders behandelt als andere Themen. Sie werden nicht automatisch gelöscht, wenn dort seit der vom Administrator festgelegten Anzahl von Tagen (s. "Foren", 10) kein neuer Beitrag mehr geschrieben wurde, und sind nicht von der Wartungsfunktion betroffen, wenn der Administrator das Löschen fixierter Themen nicht ausdrücklich zulässt (s. "Wartung"). Fixierte Themen unterliegen nicht der automatischen Sortierung (s. "Foren"), sondern werden in der Themenliste immer ganz oben angezeigt. Mehrere fixierte Themen werden in alphabetischer Reihenfolge aufgelistet. Die Funktion "Fixieren" ist dazu gedacht, ausgewählte Themen vom automatischen Löschen auszuklammern und durch ihre Position hervorzuheben. Besonders geeignet ist das Fixieren für Themen, die häufiger benötigte bzw. allgemein wichtige Informationen oder Ankündigungen enthalten, die allgemein beachtet werden sollen.
Schließen/Öffnen
Um ein Thema zu schließen, klick einfach unten rechts auf den Link Thema schließen. Sobald ein Thema geschlossen ist, wird oberhalb des ersten und unterhalb des letzten Beitrags angezeigt, wann und von wem das Thema geschlossen wurde, und unten rechts erscheint der Link Thema öffnen, mit dem du die Schließung ebenso leicht wieder aufheben kannst. Geschlossene Themen können weiterhin von allen Benutzern gelesen werden, das Verfassen neuer Beiträge ist jedoch nur noch dem Administrator und den Moderatoren möglich. Du kannst geschlossene Themen in der Themenliste an der weißen Farbe ihres Namens erkennen, außerdem werden sie immer ganz unten angezeigt. Mehrere geschlossene Themen werden nach dem Zeitpunkt ihrer Schließung aufgelistet. Eine Ausnahme bilden geschlossene und gleichzeitig fixierte Themen, diese werden oberhalb von etwaigen offenen, fixierten Themen in alpabetischer Reihenfolge in der Themenliste angezeigt. Die Funktion "Schließen" ist dazu gedacht, dem Schreiben weiterer Beiträge zu einem Thema und dadurch einer Diskussion oder auch bloßem Spam ein Ende zu setzen. Man könnte also auch sagen, sie ist dazu da, um Ordnung zu halten. Dabei solltest du jedoch beachten, dass geschlossene Themen weiterhin dem automatischen Löschen unterliegen. Wenn also zu einem wichtigen Sachverhalt oder einer häufig gestellten Frage alles gesagt worden ist, kannst du das Thema nicht nur schließen - damit keine weiteren Beiträge geschrieben werden können - sondern solltest es auch fixieren - damit es nicht nach einer gewissen Zeit automatisch gelöscht wird. Beide Funktionen lassen sich ganz einfach miteinander kombinieren.
Verschieben
Wurde ein Thema versehentlich im falschen Forum eröffnet bzw. passt es besser in einen anderen Bereich, kannst du es einfach dorthin verschieben. Um ein Thema zu verschieben, klick unten rechts auf den Link Thema verschieben. In der anschließend angezeigten Übersicht kannst du das Forum auswählen, in welches das Thema verschoben werden soll (z.B. vom öffentlichen in das private Gruppenforum); du kannst Themen in jeden Bereich verschieben, in dem du Moderatoren- bzw. Administratorenrechte hast (z.B. vom Gruppen- ins Clanforum). In der Übersicht steht dir außerdem die Option Verschobene Themen zurücklassen zur Verfügung, durch die in dem Forum, in dem das Thema ursprünglich eröffnet wurde, ein Link zu dem verschobenen Thema eingefügt wird. Entfernst du das Häkchen bei dieser Option, wird das Thema rest- jedoch für alle anderen Forumsnutzer auch völlig spurlos verschoben.
Löschen
Als Moderator (oder Administrator) kannst du nicht nur deine eigenen Beiträge, sondern auch diejenigen anderer Spieler löschen. Klicke dazu einfach auf den Link Löschen unterhalb des Beitrags, den du löschen möchtest. Wenn du gleich mehrere Beiträge eines Themas auf einmal entfernen möchtest, kannst du dazu den Link Mehrere Beiträge löschen unten rechts benutzen. In der anschließend angezeigten Übersicht stehen sämtliche Beiträge des Themas (mit Ausnahme des Eröffnungsbeitrags) zur Auswahl. Um ein komplettes Thema zu löschen, brauchst du lediglich bei einem beliebigen Beitrag des Themas auf den Link Löschen zu klicken und in der anschließend angezeigten Übersicht ein Häkchen bei Ganzes Thema (einschließlich aller Beiträge) löschen zu setzen. Durch einen Klick auf Löschen wird das Thema vollständig entfernt.
Möchtest du mehrere der oben beschriebenen Funktionen auf einmal nutzen oder eine Funktion auf mehrere Themen gleichzeitig anwenden, kannst du dies auch bequem über die Moderationsoberfläche tun. Um diese zu öffnen, ruf das Forum auf, das du moderieren möchtest (z.B. das private Gruppenforum), und klick unten rechts auf den Link "Forum moderieren."
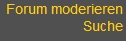
In der anschließend angezeigten Übersicht werden sämtliche Themen des ausgewählten Forums aufgelistet und es stehen dir alle Funktionen der Forumsmoderation zur Verfügung.

Ex- und Importieren des Gruppenforums
Exportieren des Gruppenforums
Als Administrator kannst du eine Kopie sämtlicher Themen und Beiträge einzelner Bereiche des Gruppenforums auf deinem Computer speichern (exportieren). Öffne dazu das Forum, dessen Inhalt du exportieren möchtest (z.B. das private Gruppenforum), und klick auf die kleine blaue Diskette neben bzw. unter dem Link Neues Thema erstellen. Eine Datei im .forum-Format wird nun den Download-Einstellungen deines Browsers entsprechend auf deinen Computer heruntergeladen. Möchtest du alle Themen und Beiträge des gesamten Gruppenforums exportieren, musst du den oben beschriebenen Vorgang bei jedem Forum einzeln wiederholen.
Importieren des Gruppenforums
Selbstverständlich kannst du als Administrator deinem Gruppenforum die auf deinem Computer gespeicherten Themen und Beiträge auch wieder hinzufügen (importieren). Öffne dazu den Forenbereich, in den die gespeicherten Themen und Beiträge importiert werden sollen, z.B. das öffentliche Gruppenforum; dabei muss es sich nicht um das gleiche Forum handeln, aus dem die Datei heruntergeladen wurde. Klick nun auf die kleine Festplatte mit dem roten Pfeil neben bzw. unter dem Link Neues Thema eröffnen und wähle anschließend die .forum-Datei aus, die du importieren möchtest. Klickst du nun auf Prüfen werden dir das Forum, in das die Datei importiert wird, die Anzahl der Themen und Beiträge (Posts), die importiert werden, sowie unterhalb der Schaltfläche Postings importieren die Titel dieser Themen und die jeweils enthaltene Anzahl von Beiträgen (Posts) angezeigt. Durch einen Klick auf Postings importieren und eine Bestätigung bei der anschließenden Sicherheitsabfrage werden die gespeicherten Themen und Beiträge in das ausgewählte Forum importiert. Themen, die sich vorher in diesem Forum befunden haben, gehen beim Importieren weder verloren, noch werden sie, wenn sie den gleichen Titel wie die importierten Themen haben, überschrieben.
| Community in World of Dungeons | |
|---|---|
| Gruppen und Clans | Gruppensuche • Meine Gruppe • Mein Clan • Clan |
| Taverne | Forum • Private Nachrichten • Chat • Gruppenforum • Clanforum • Abstimmen • Ausrufer • Avatar einstellen |
| weiterführende Artikel | Foren - Formatierung • Formatierung - Farben • Forensuche • Mail-Filter • Mail-Ordner • IRC • IRC - Befehle • IRC - Tipps und Tricks |