Technik - Browsereinstellungen: Unterschied zwischen den Versionen
| Zeile 17: | Zeile 17: | ||
===Internet-Explorer=== | ===Internet-Explorer=== | ||
| − | |||
| − | |||
| − | + | Version: 9.0.8112.16421 | |
| − | |||
| − | |||
====Normales Aktivieren==== | ====Normales Aktivieren==== | ||
| Zeile 67: | Zeile 63: | ||
====Tipps==== | ====Tipps==== | ||
| − | |||
| − | |||
| − | |||
| − | |||
| − | |||
| − | |||
=====Scriptfehler===== | =====Scriptfehler===== | ||
Wenn Du bisher JavaScript deaktiviert hattest, so hast du auch keine Skriptfehler angezeigt bekommen. Da Du es nun aktiviert hast, solltest du diese Einstellungen überprüfen. (s.u.) Wenn ein fehler im Script ist würdest du bei falschen Einstellungen jedes Mal einen fehler angezeigt bekommen. Da er dich aber nicht interessiert (und du nichts dagegen machen kannst), schalte diese Funktion ab! | Wenn Du bisher JavaScript deaktiviert hattest, so hast du auch keine Skriptfehler angezeigt bekommen. Da Du es nun aktiviert hast, solltest du diese Einstellungen überprüfen. (s.u.) Wenn ein fehler im Script ist würdest du bei falschen Einstellungen jedes Mal einen fehler angezeigt bekommen. Da er dich aber nicht interessiert (und du nichts dagegen machen kannst), schalte diese Funktion ab! | ||
| Zeile 83: | Zeile 73: | ||
===Firefox=== | ===Firefox=== | ||
| − | + | ||
| + | Version: 12.0 | ||
| + | |||
| + | Aktivieren von JavaScript: | ||
Schritt 1: | Schritt 1: | ||
Klicke auf den Menüpunkt "Extras" (1) und wähle dann "Einstellungen..." (2) | Klicke auf den Menüpunkt "Extras" (1) und wähle dann "Einstellungen..." (2) | ||
| − | + | http://ftp.world-of-dungeons.de/wiki/Artikel/Technik_-_Browsereinstellungen/Firefox_Bild_1.jpg | |
Schritt 2: | Schritt 2: | ||
| Zeile 93: | Zeile 86: | ||
und setze dann rechts ein Häkchen bei "JavaScript aktivieren" (4). | und setze dann rechts ein Häkchen bei "JavaScript aktivieren" (4). | ||
Bestätige mit "OK" (5) | Bestätige mit "OK" (5) | ||
| − | + | http://ftp.world-of-dungeons.de/wiki/Artikel/Technik_-_Browsereinstellungen/Firefox_Bild_2.jpg | |
Nun hast du JavaScript für deinen Firefox aktiviert und du kannst nun das neue Befehlsmenü in seiner vollen Pracht bewundern! | Nun hast du JavaScript für deinen Firefox aktiviert und du kannst nun das neue Befehlsmenü in seiner vollen Pracht bewundern! | ||
| − | ==== | + | ===Opera=== |
| − | |||
| − | |||
| − | |||
| − | |||
| − | + | Version: 12.01 | |
| − | + | Aktivieren von JavaScript: | |
| − | + | Im Aufklappmenü findet man unter "Einstellungen" den Menüpunkt "Einstellungen". | |
| − | + | http://ftp.world-of-dungeons.de/wiki/Artikel/Technik_-_Browsereinstellungen/Opera_Bild_1.jpg | |
| − | |||
| − | |||
| − | + | Hier klickt ihr dann auf den Reiter "Erweitert" und dort dann links auf "Inhalte". | |
| − | |||
| − | |||
| − | |||
| − | |||
| − | |||
| − | |||
| − | |||
| − | |||
| − | |||
| − | |||
| − | |||
| − | |||
| − | |||
| − | |||
| − | |||
| − | |||
| − | |||
| − | |||
| − | |||
| − | |||
| − | |||
| − | |||
| − | |||
| − | |||
| − | |||
| − | |||
| − | |||
| − | |||
| − | |||
| − | |||
| − | |||
| − | |||
| − | |||
| − | |||
| − | |||
| − | |||
| − | |||
| − | |||
| − | |||
| − | |||
| − | |||
| − | |||
| − | |||
| − | |||
| − | |||
| − | |||
| − | |||
| − | + | http://ftp.world-of-dungeons.de/wiki/Artikel/Technik_-_Browsereinstellungen/Opera_Bild_2.jpg | |
| − | |||
| − | + | Dort setzt ihr dann den Haken bei "JavaScript aktivieren". Die erweiterten JavaScript-Einstellungen könnt ihr unberührt lassen. | |
| − | |||
| − | + | ===Safari=== | |
| − | |||
| − | + | Version: 5.1.7 (Windows-Version) | |
| − | |||
| − | + | Aktivieren von JavaScript: | |
| − | + | Zuerst geht ihr über das Aufklappmenü in die Einstellungen. | |
| − | + | http://ftp.world-of-dungeons.de/wiki/Artikel/Technik_-_Browsereinstellungen/Safari_Bild_1.jpg | |
| − | |||
| − | Im | + | Im sich jetzt öffnenden Fenster klickst du auf den Reiter "Sicherheit". |
| − | |||
| − | + | http://ftp.world-of-dungeons.de/wiki/Artikel/Technik_-_Browsereinstellungen/Safari_Bild_2.jpg | |
| − | |||
| − | + | Dort setzt du jetzt jeweils einen Haken bei "Java aktivieren" und bei "JavaScript aktivieren". | |
| − | + | Dann kannst du das Einstellungsmenü wieder schließen. | |
---- | ---- | ||
Version vom 24. August 2012, 22:45 Uhr
Link fürs Forum: [wiki: Technik - Browsereinstellungen]
Inhaltsverzeichnis
Wichtiger Rechtlicher Hinweis - bitte zuerst lesen
Falls du noch nicht 18 Jahre alt bist, führe die hier beschriebenen Änderungen bitte nicht durch, sondern bitte deine Eltern, sich diese Seite durchzulesen.
Alle hier beschriebenen Änderungen führst du in eigener Verantwortung durch. Der Betreiber von World of Dungeons übernimmt keine Haftung für die Folgen, die sich durch hier beschriebenen Änderungen auf deinem Rechner ergeben könnten. Bitte verzichte auf die Durchführung der hier beschriebenen Änderungen und wende dich an die Hersteller deines Web-Browsers und deines Betriebsystems, wenn du dir nicht absolut sicher bist, dass diese Änderungen sich ausschließlich positiv auswirken werden.
Aktivieren von JavaScript
Du willst z.B. das neue Befehlsmenü testen, erhälst aber die folgende Meldung?

|
Dann bist Du hier genau richtig, denn hier wird Dir erklärt, wie du mit wenigen Mausklicks JavaScript aktivierst.
Allgemeines zu JavaScript
JavaScript klingt zwar vom Namen her ähnlich wie Java, hat damit aber nichts zu tun. Es handelt sich vielmehr um eine einfache Programmiersprache, die Webseiten interaktiv machen kann. Typische Anwendungen sind Rollover-Effekte (ein Bild auf einer Webseite ändert sein Aussehen beim Überfahren mit der Maus) oder die Überprüfung von Formularen, bevor diese abgeschickt werden. Bei World of Dungeons ist es möglich, die Kampfkonfiguration mit JavaScript zu verwenden. Dadurch wird sie übersichtlicher und auch leichter bedienbar!
Internet-Explorer
Version: 9.0.8112.16421
Normales Aktivieren
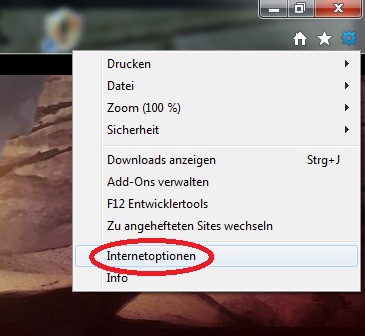
Wähle Extras > Internetoptionen. Es öffnet sich ein Fenster Internetoptionen.
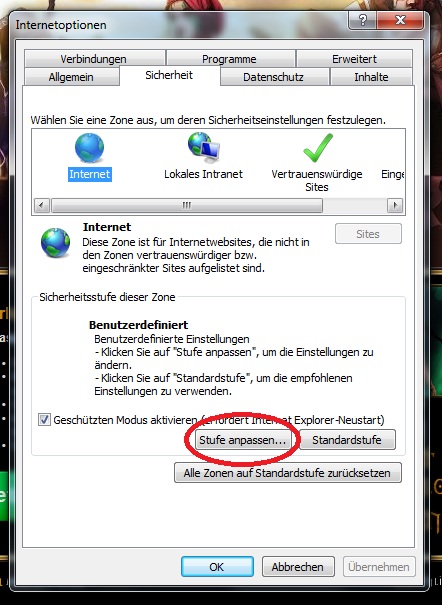
Wähle hier den Reiter Sicherheit aus. Die benötigte Webinhaltszone ist "Internet".
Bei "Sicherheitsstufe dieser Zone" klicke auf den Button "Stufe anpassen..." (rote Markierung)
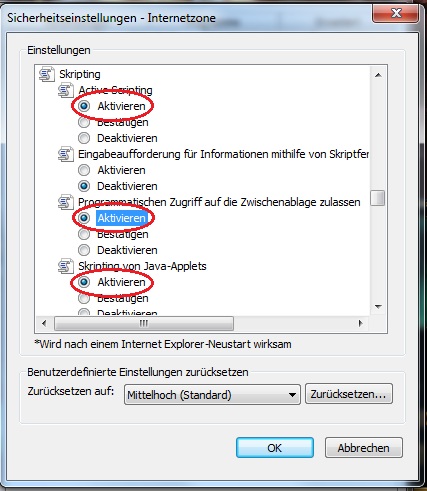
Scrolle bei den "Sicherheitseinstellungen" bis zu dem Eintrag "Scripting" Aktiviere die drei rot eingekreisten Einträge.
Drücke auf OK, bestätige die Sicherheitsabfrage mit OK. Du kommst wieder zum Fenster "Internetoptionen". Wenn der Button "Übernehmen" nicht ausgegraut ist, klicke ihn. Möglicherweise braucht der Browser jetzt eine kurze Weile um die Änderungen zu speichern. In der Zeit nicht wild herumklicken, das dauert eben so lange. Sollte der Button "Übernehmen" nicht klickbar sein, so mit "OK" bestätigen. Auch jetzt kann es zu Wartezeiten kommen.
Die Einstellungen sollten sofort aktiv werden - sicherheitshalber aber den Browser neu starten!
Als vertrauenswürdige Seite
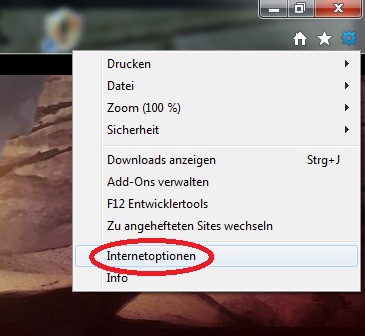
Wähle Extras > Internetoptionen. Es öffnet sich ein Fenster Internetoptionen.
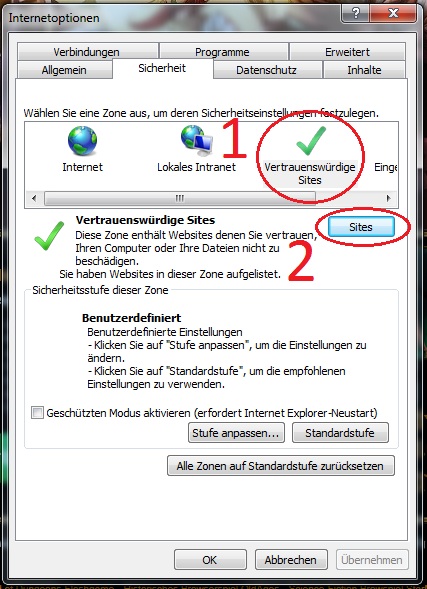
Wähle hier den Reiter Sicherheit aus. Die benötigte Webinhaltszone ist "Vertrauenswürdige Sites". Klicke auf den Button "Sites" (rote Markierung, 1).
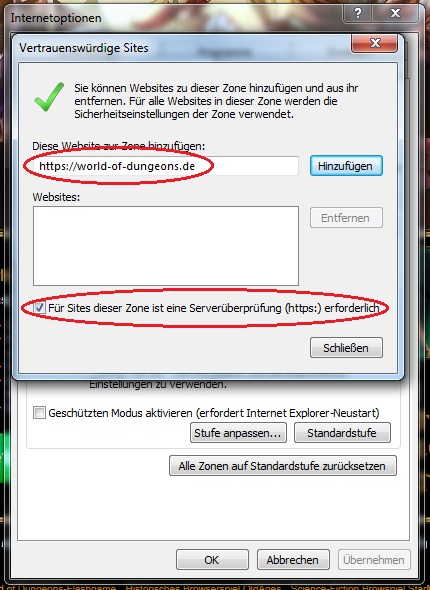
In das Textfeld http://www.world-of-dungeons.de eingeben, auf "Hinzufügen" klicken. Die Checkbox "Für diese Seite..." deaktivieren. Auf OK drücken.
Die Einstellungen sollten sofort aktiv werden - sicherheitshalber aber den Browser neu starten!
Tipps
Scriptfehler
Wenn Du bisher JavaScript deaktiviert hattest, so hast du auch keine Skriptfehler angezeigt bekommen. Da Du es nun aktiviert hast, solltest du diese Einstellungen überprüfen. (s.u.) Wenn ein fehler im Script ist würdest du bei falschen Einstellungen jedes Mal einen fehler angezeigt bekommen. Da er dich aber nicht interessiert (und du nichts dagegen machen kannst), schalte diese Funktion ab! Der Internet Explorer im SP2 sollte dies automatisch machen.
Wähle Extras > Internetoptionen. Es öffnet sich ein Fenster Internetoptionen.
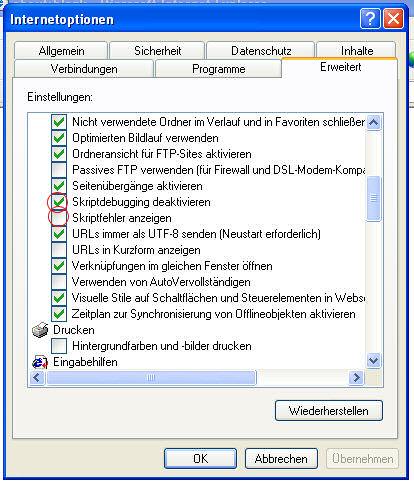 Überprüfe ob "Skriptdebugging deaktivieren" ein Häkchen hat. Wenn nicht, so klicke auf die Box links davon.
"Skriptfehler anzeigen" sollte deaktiviert sein. Ist dort ein Häkchen zu sehen, so entferne dieses indem Du darauf klickst!
Überprüfe ob "Skriptdebugging deaktivieren" ein Häkchen hat. Wenn nicht, so klicke auf die Box links davon.
"Skriptfehler anzeigen" sollte deaktiviert sein. Ist dort ein Häkchen zu sehen, so entferne dieses indem Du darauf klickst!
Firefox
Version: 12.0
Aktivieren von JavaScript:
Schritt 1:
Klicke auf den Menüpunkt "Extras" (1) und wähle dann "Einstellungen..." (2)
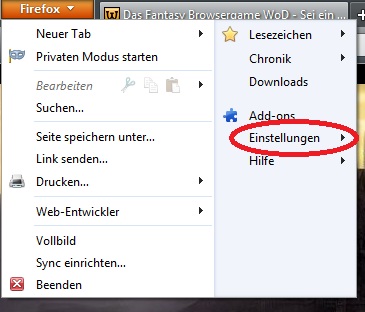
Schritt 2:
In dem neu geöffneten Fenster, wähle nun in der linken Spalte "Web-Features" (3) aus
und setze dann rechts ein Häkchen bei "JavaScript aktivieren" (4).
Bestätige mit "OK" (5)
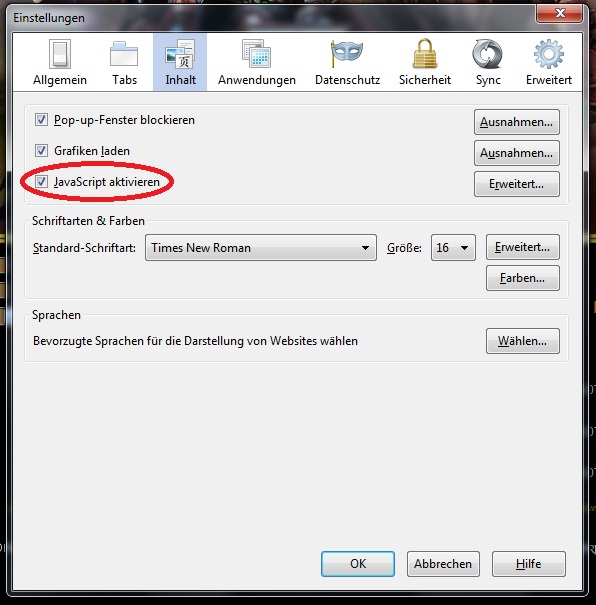
Nun hast du JavaScript für deinen Firefox aktiviert und du kannst nun das neue Befehlsmenü in seiner vollen Pracht bewundern!
Opera
Version: 12.01
Aktivieren von JavaScript: Im Aufklappmenü findet man unter "Einstellungen" den Menüpunkt "Einstellungen".
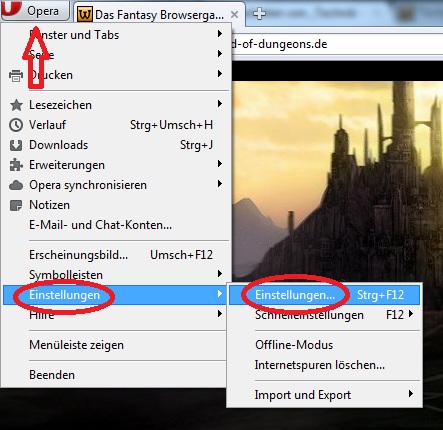
Hier klickt ihr dann auf den Reiter "Erweitert" und dort dann links auf "Inhalte".
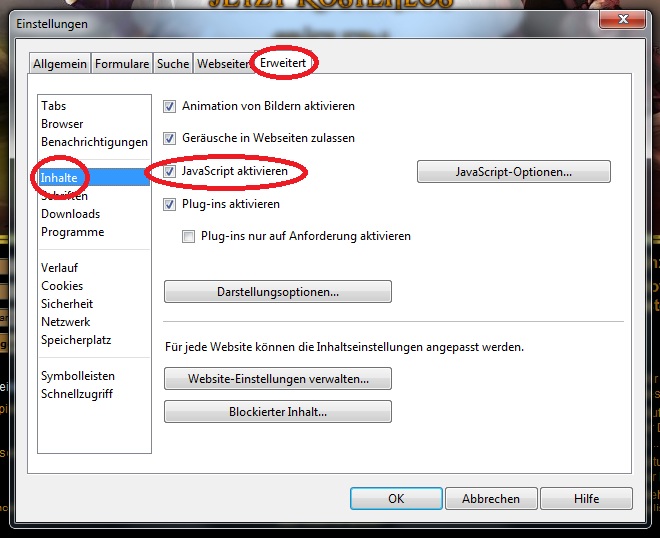
Dort setzt ihr dann den Haken bei "JavaScript aktivieren". Die erweiterten JavaScript-Einstellungen könnt ihr unberührt lassen.
Safari
Version: 5.1.7 (Windows-Version)
Aktivieren von JavaScript:
Zuerst geht ihr über das Aufklappmenü in die Einstellungen.
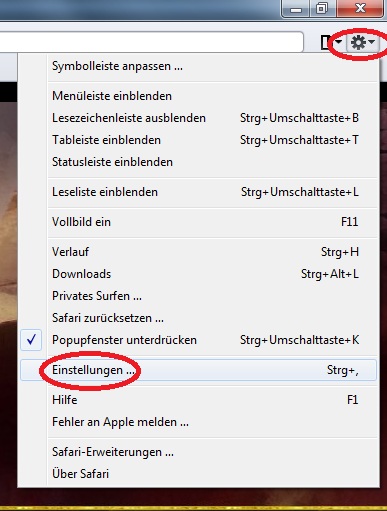
Im sich jetzt öffnenden Fenster klickst du auf den Reiter "Sicherheit".
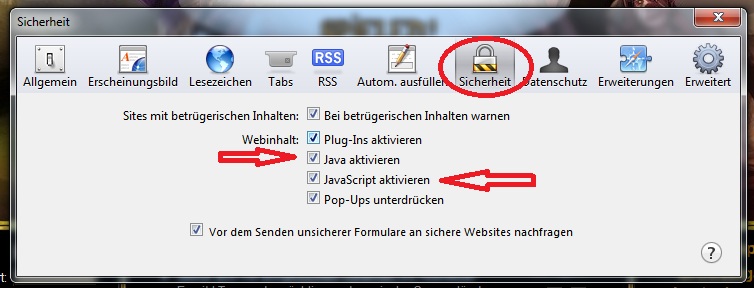
Dort setzt du jetzt jeweils einen Haken bei "Java aktivieren" und bei "JavaScript aktivieren". Dann kannst du das Einstellungsmenü wieder schließen.
Vielen Dank für die Hilfe an:
Viquel (oktabi) - Internet Explorer
Mordekain(mordekain) Opera
Thanquol (FranzGrashof) Firefox
Sir Sig (Sig-Nor) Firefox-Prefbar
Shar Nuar (Red Dragon)
| Spielanleitung zu World of Dungeons | |
|---|---|
| Erste Schritte | Willkommen • Der erste Held • Tipps für den Start • Der erste Kampf • Mitstreiter finden • Tipps für Fortgeschrittene |
| Anleitung | FAQ - häufig gestellte Fragen • Probleme und Lösungen • Abkürzung • Erweiterte Suche • Heldensuche • Mentor • Mini |
| Wissenswertes | Diamanten • Hauptmenü • Mein Heldenprofil • Bibliothek • Titel • Freunde zu WoD einladen • Deine Stimme für WoD • Tombola • Jumpbox • Account - Meine Daten • WoD-Herold • Browserspiel • Fanseiten |
| Technik | Einstellungen • Versionen von WoD • Linklisten/.csv-Export • Browsereinstellungen • Cache • Greasemonkey • Login per IP • SSL |